Introduction
WordPress contributors release several major and minor updates every year. The updates include brand-new features, codeless elements, security patches, and bug fixes.
Regularly check the WordPress version to:
- Ensure that your website is safe from potential security threats.
- Find out if plugins and themes are compatible with the current WordPress version.
- Confirm that you have access to the latest features.
Learn how to check the WordPress version, this small but essential task, with ease.
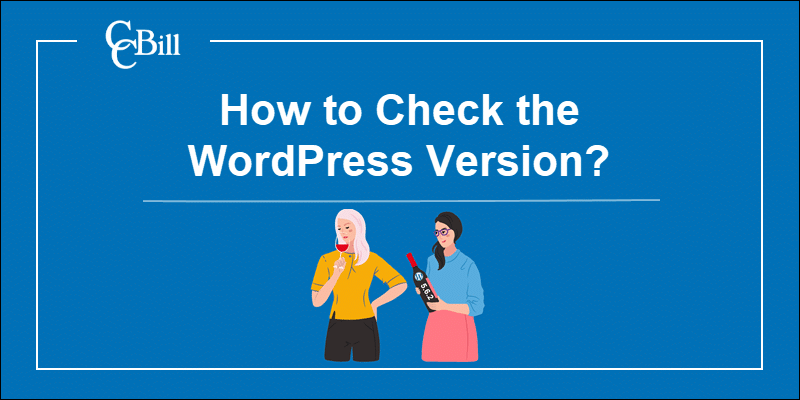
How to Check WordPress Version of a Website: 9 Methods
The WordPress version number is visible in the WordPress Admin and within the Web page source code. Alternatively, you can retrieve the version number from the website server.
Method 1: WordPress Updates Page
The WordPress Updates page gives an overview of available theme and plugin updates and allows website owners to configure automated updates. It also displays the current WordPress version.
To check the WordPress version:
1. Access the WordPress Admin.
2. Click Dashboard.
3. Select Updates.
4. Check the Current version on the WordPress Updates page.

The current WordPress version in this example is 5.8.
Method 2: WordPress Admin - Lower Right Corner
Each WordPress Admin page displays the version number in the lower right corner.
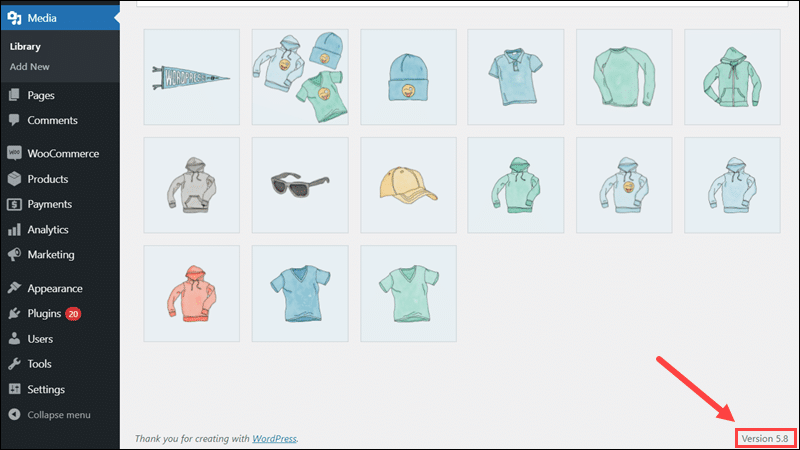
However, the version number is only visible if WordPress is up to date. If the latest version is not installed, the system displays a message and a link to update to the newest release.
Method 3: At a Glance Widget
The At a Glance box contains general information about the number of pages, posts, and the WordPress version. To check the version number in the At a Glance widget:
1. Access the WordPress Admin.
2. Click Dashboard.
3. Locate the At a Glance box.
4. Check the WordPress version at the bottom of the widget.
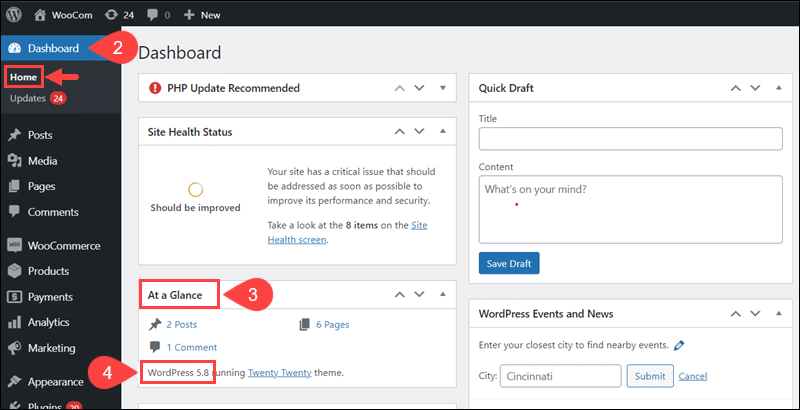
The widget also shows the current theme and displays an update button if the WordPress version is outdated.
Method 4: About WordPress Page
The About WordPress page contains information about the installed WordPress version, its contributors, the organization's values, and privacy policy.
Click the WordPress Logo in the top left corner of the Admin to access the About WordPress page.
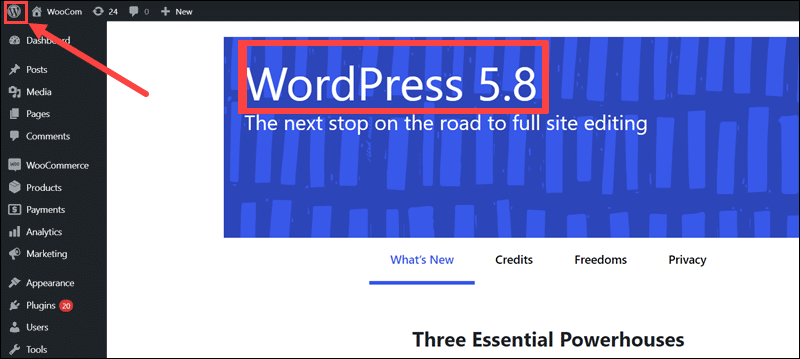
The version number is prominently displayed on top of the page.
Method 5: Find WordPress Version within Page Source
If you do not have access to the WordPress Admin, you can see the WordPress version number in the website's source code.
To find the WordPress version within the Page Source:
1. Access the website using a preferred browser.
2. Right-click on the page and select View Page Source.
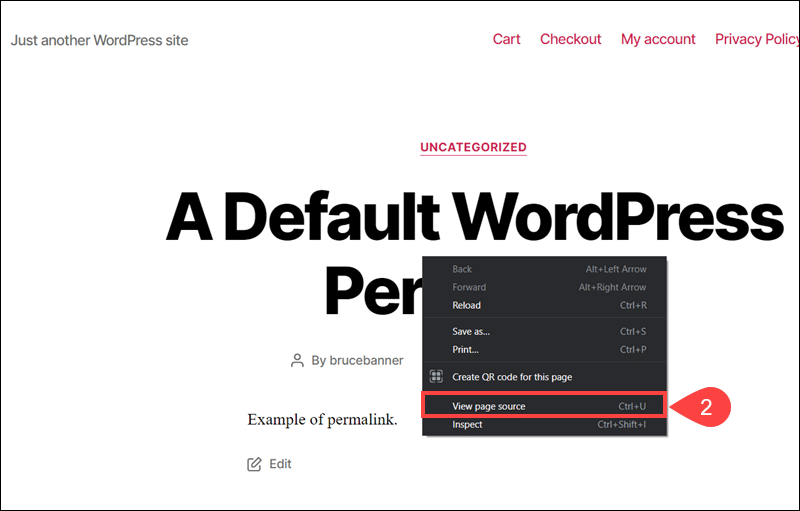
3. Search the source code for the following line:
<meta name="generator" content="WordPress x.x.x /> The WordPress version is visible within the content attribute of the generator meta tag.
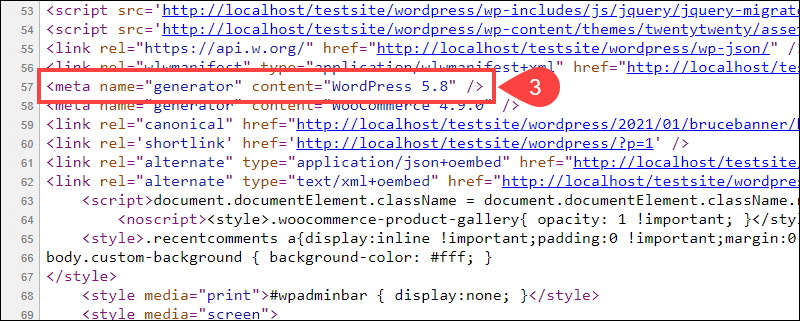
Keep in mind that website administrators often conceal the WordPress version and do not display it in the source code.
Method 6: Check WordPress Version in RSS Feed
To determine the WordPress version from the site's RSS feed:
1. Use a preferred browser to access the web page.
2. Add feed to the page or post URL. For example:
https://yourwebsiteurl.com/feed3. Search the XML document to locate the <generator> tag:
<generator>https://wordpress.org/?v=5.8</generator>The ?v=5.8 value shows the current WordPress version.
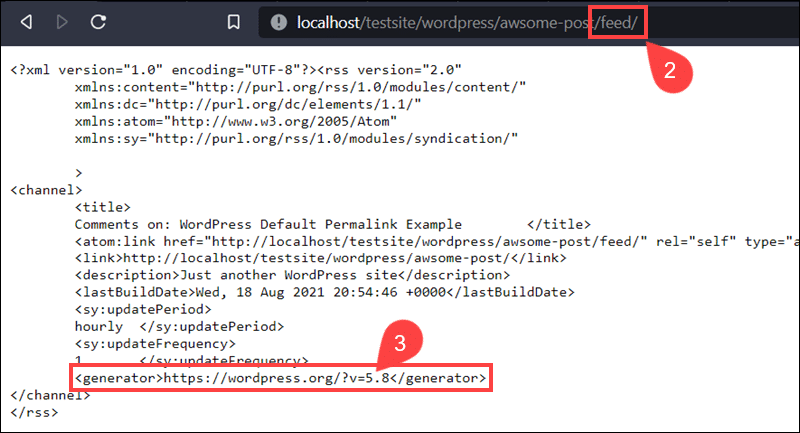
It is possible to disable RSS feeds, but many sites still allow users and automated services to subscribe to feeds and receive notifications about the website's latest content.
Method 7: Locate WordPress Version in the version.php File
The version.php file is in the wp-includes directory on the website server.
Use an FTP Client or cPanel to access the server. The following steps explain how to use cPanel to find the WordPress version number:
1. Click File Manager in the Files section.
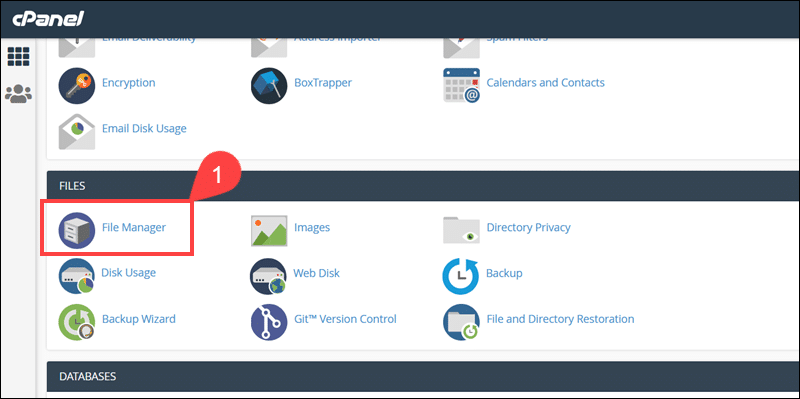
2. Select public_html.
3. Access the wp-includes directory.
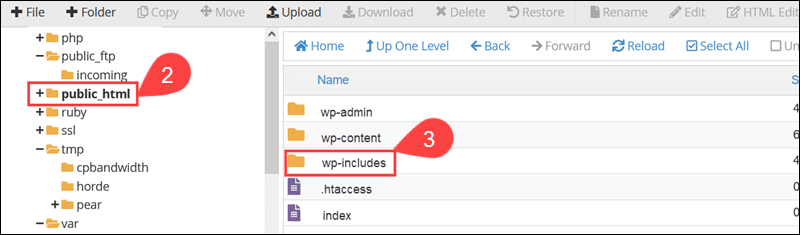
4. Open the version.php file.
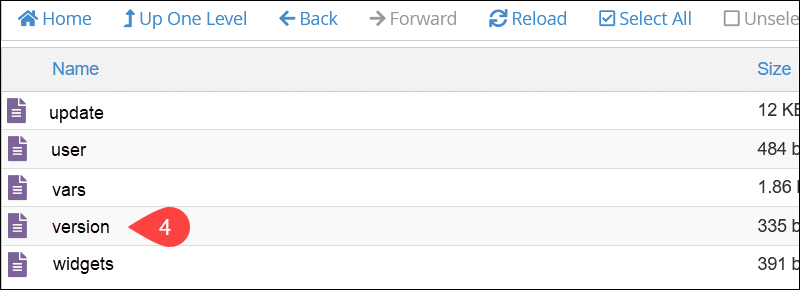
5. Locate the wp_version operator within the file.
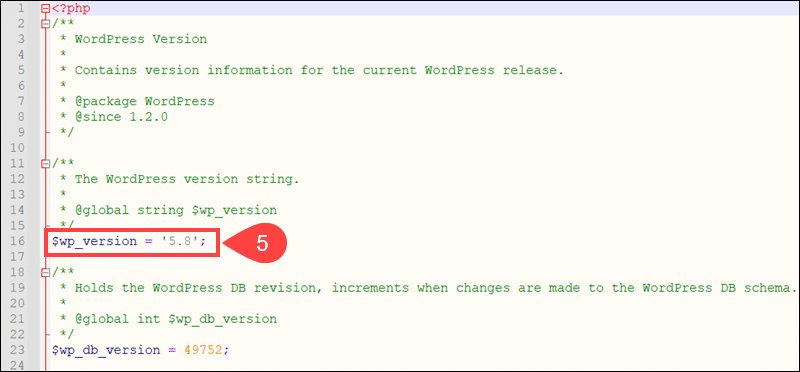
The value of the operator, 5.8, is the WordPress version number.
Method 8: Check WordPress Version from Command Line
The command line enables website owners to determine the WordPress version without using a graphical interface or logging into the website.
To check the WordPress version on a Linux/Unix based system:
1. Establish an SSH connection with the remote server.
2. Use the grep command to retrieve the version number from the version.php file:
grep wp_version wp-includes/version.phpThe system displays the WordPress version as the $wp_version value.

In this example, the version.php file is in the wp-includes directory. Adjust the path to the version.php file to match the path in your system.
Method 9: Use WP-CLI to Check WordPress Version
Users that manage WordPress websites with the WP-CLI tool can retrieve the WordPress version with the core version command.
1. Access the WordPress installation directory.
cd var/www/html/Edit the path to reflect the location of the WordPress directory on your system.
2. Display the version using the following command:
wp core version --allow-rootThe output only shows the version number.

In this example, the WordPress version is 5.8.
Conclusion
You know how to check the WordPress version using 9 different methods. It is much easier to keep a website safe and optimized if your systems are always up to date.
To further improve the security of your website, consider implementing two-factor authentication in WordPress.
