Introduction
Discounts are a great way to expand your customer base, build brand awareness, and rapidly sell large volumes of goods.
Quantity discounts give customers a reduced price based on the amount or volume of product they purchase. A business not offering quantity discounts is at a severe competitive disadvantage.
Find out how to set up quantity discounts in WooCommerce and watch your KPIs skyrocket.
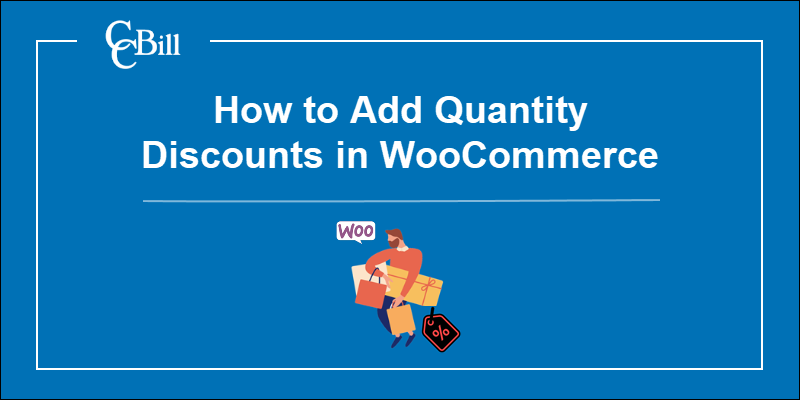
Why Set Up Quantity Based Pricing?
Units per transaction (UPT) is a key performance indicator (KPI) for small and mid-size retailers. Encouraging customers to buy multiple products per purchase has several important benefits:
- Potential reduction per unit procurement or production costs.
- Favorable shipping rates for moving large volumes of goods.
- Selling products that are in danger of running out of fashion or becoming technologically obsolete.
- Keeping a lean inventory and cutting related overhead costs.
Creating and implementing a flexible discount policy in WooCommerce is a simple task with available plugins.
Best WooCommerce Quantity Discount Plugins
A quick search in WordPress shows there are well over a thousand plugins that solely focus on discounts. As with other plugins in WordPress, the installation process is straightforward.
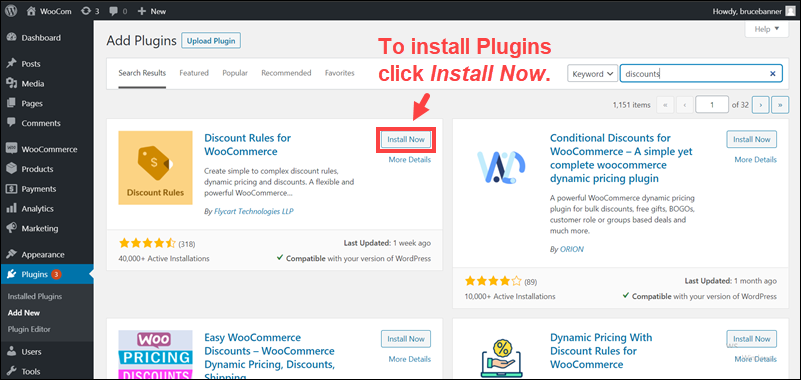
An extensive research is necessary to determine which solution has features you need, and if investing in them is justified. A good discount plugin should provide:
- Flexibility - Allows you to change discount rules and prices on the fly and set up many different types of discounts.
- Automation - Micromanaging various discounts on a sizeable e-commerce platform can quickly become a logistical nightmare.
- Transparency - Customers appreciate direct and explicit prices. They need to be able to easily understand the benefits of the discount at every step of the purchasing process.
Many plugins offer basic discount features free of charge. An evolving business needs to implement a more comprehensive solution with additional paid features.
Advanced features include:
- BOGO (Buy one, Get one free) and complimentary offers.
- Bulk discount ranges.
- Attribute or Category based discounts.
- Discounts dependent on customer roles and purchasing history.
- Discounts based on shipping location.
The following plugins stand out due to the number of customizable discount rules and ease of use.
| Plugin Name | Free Version | Advanced Paid Features |
|---|---|---|
| Advanced Dynamic Pricing for WooCommerce | Yes | Yes |
| Discount Rules for WooCommerce | Yes | Yes |
| Dynamic Pricing in WooCommerce | No | Yes |
The ensuing section shows how to set up simple quantity discounts in each plugin.
Advanced Dynamic Pricing for WooCommerce
If you have the Advanced Dynamic Pricing for WooCommerce plugin, you can quickly set up quantity discounts by following these steps:
1. Select Pricing Rules in the WooCommerce menu.
2. Click the Add rule tab.
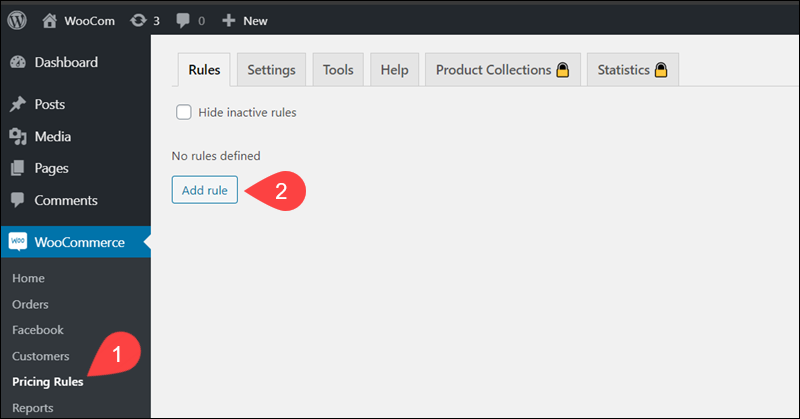
3. Enter a Title for the discount rule. Specify how many times to apply the discount, and the discount order. The default values are Unlimited and Expensive products.
4. Click Product filters to select the products you want to apply discounts to.
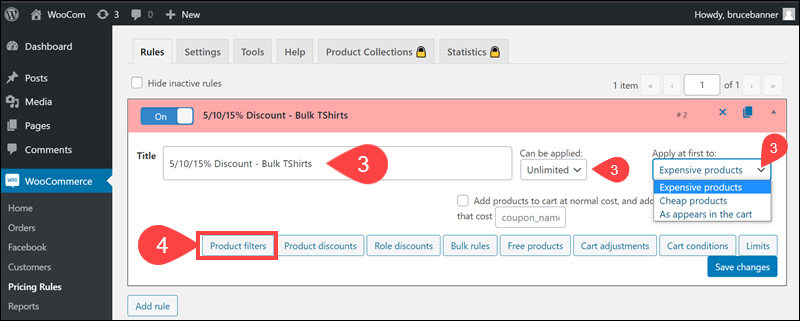
5. The Filter by products section allows you to set the criteria for filtering items. In this example, the discount is applied only when two or more Products are in the shopping cart. You can add multiple product filters if necessary.
6. Enter the product name. For example, the T-Shirt product.
7. Optionally, exclude specific products or those already on sale or affected by other promotions.
8. Next, select Bulk rules.
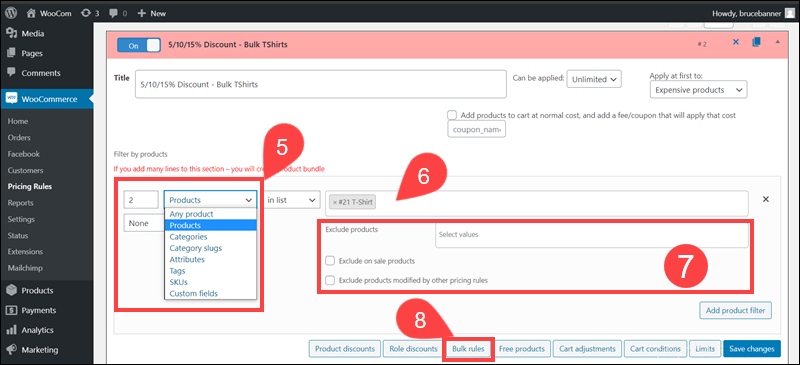
9. Define the Bulk mode parameters. The Qty based on selected categories in cart parameter counts the number of items in the cart that belong to the selected category in the rule.
10. Enter the category the offer is limited to, for example, only to products in the Clothing category.
11. Set a Percentage discount or a preferred discount type.
12. Click Add range.
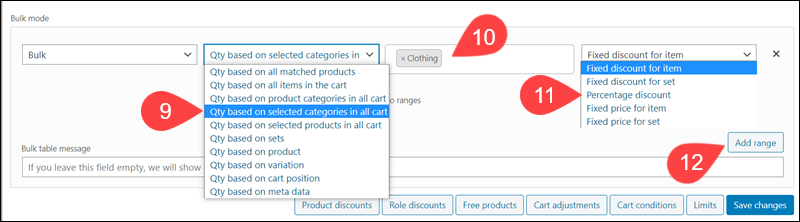
13. Add the From/To quantity and the Percentage discount amount. The range settings in this example ensure that a customer receives:
- A 5% discount on T-Shirts if they buy 2 to 4 products from the Clothing category, where at least 2 times are T-Shirts.
- A 10% discount if they buy 5-8 clothing products with a minimum of 2 T-Shirts.
- A 15% discount on T-Shirts when purchasing 9-12 products from the Clothing category.
14. Click Save Changes to apply the discount rule.
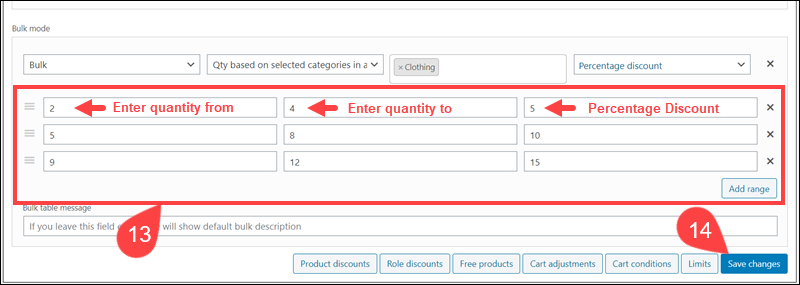
Access your store and add products to the cart to check the discount is applied correctly. The number of available discount options in the Advanced Dynamic Pricing plugin is extensive. Try combining and experimenting with different discount rules to achieve the right result for your WooCommerce store.
Discount Rules for WooCommerce
Another popular extension for configuring discounts is the Discount Rules for WooCommerce plugin. The developers provide ample documentation and support to help store admins configure advanced discounting options.
If you installed and activated this plugin, set up WooCommerce quantity discounts in a few short steps:
1. Select the Woo Discount Rules option.
2. Click Add New Rule.
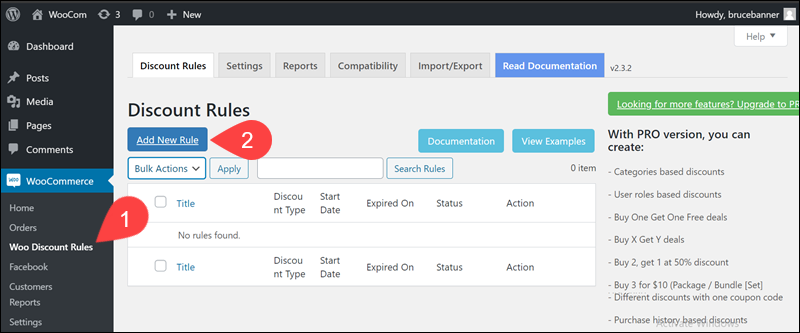
3. Enter a Rule Title. The title is not visible to customers.
4. To add quantity-based discounts, select Bulk Discount.
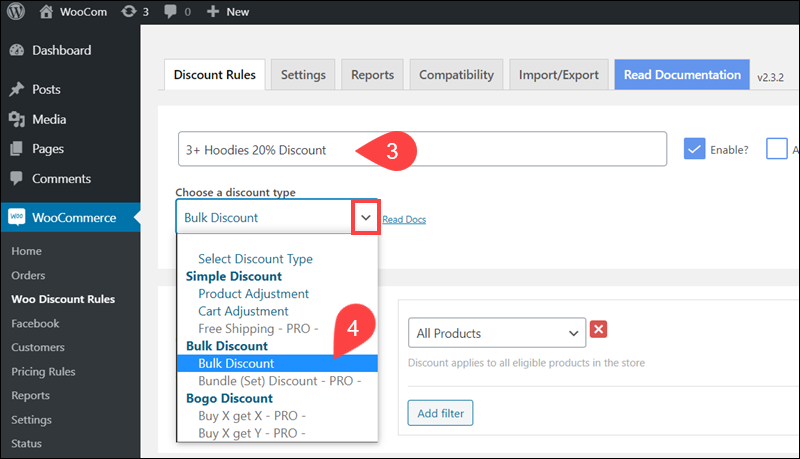
5. Define the products eligible for the discount. Select the Products option and add the product. In this example, the product is Hoodie with Logo. You can add multiple filters with the Add filter option.
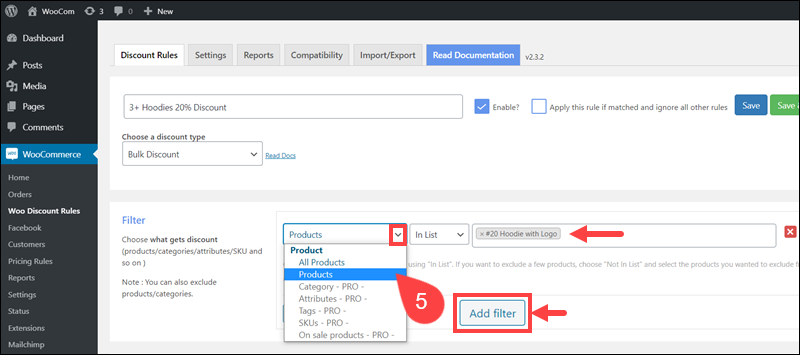
6. Select the Filters set above option to apply the filters. This setting tells the plugin how to count the items in the customers’ cart.
7. Enter the Minimum and Maximum Quantity the discount is applied to.
8. Decide if you would like a fixed discount or a Percentage discount type. Set the discount amount (value) and enter a name for the Bulk Table column.
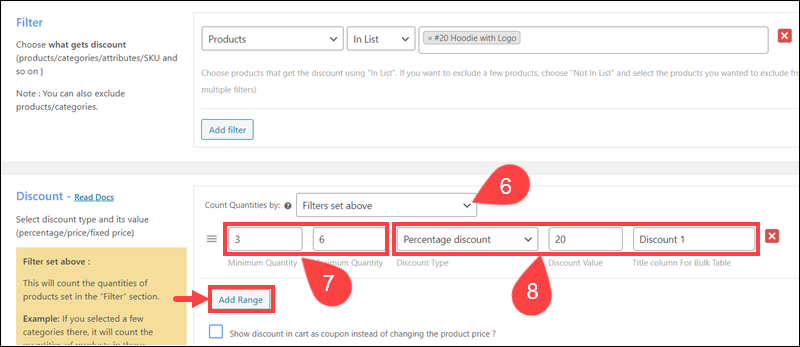
9. The Rules (Optional) section lets you combine other discount rules and conditions such as time constraints, shipping location, etc. Most of these options require the paid PRO version of the plugin.
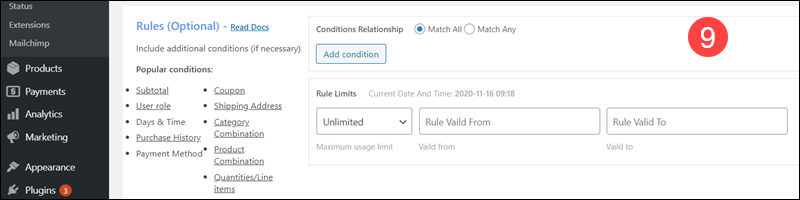
10. Save & Close to apply the discount rules to your store.
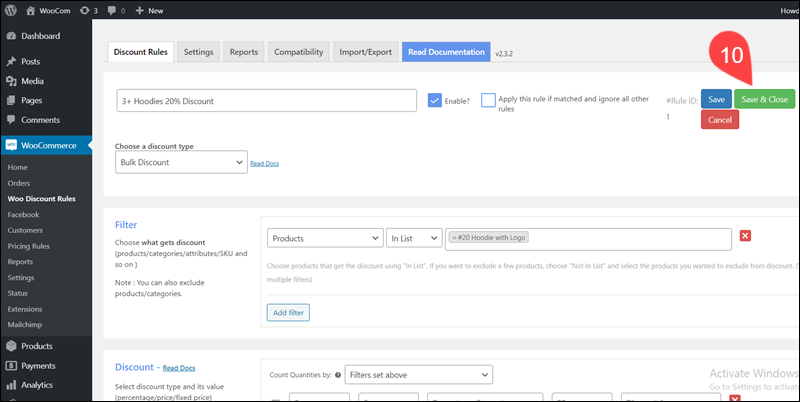
11. Confirm that the discount is in place by visiting the website and adding products to the cart.
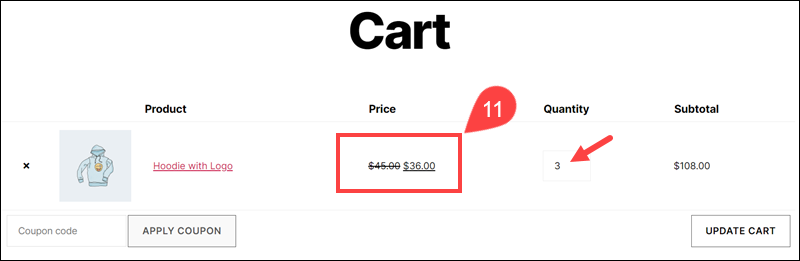
12. If necessary, Disable or Edit discount rules from the Woo Discount Rules page.
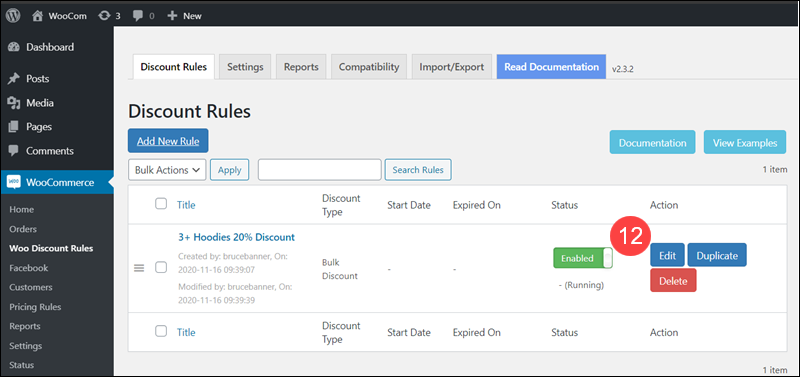
There are many available discounting options in the free package. Implementing advanced discounting rules requires purchasing the PRO version of the Discount Rules for WooCommerce plugin.
Dynamic Pricing in WooCommerce
The Dynamic Pricing plugin in WooCommerce does not offer an unpaid basic package. To buy and install the Dynamic Pricing plugin use the search bar within the Extensions option.
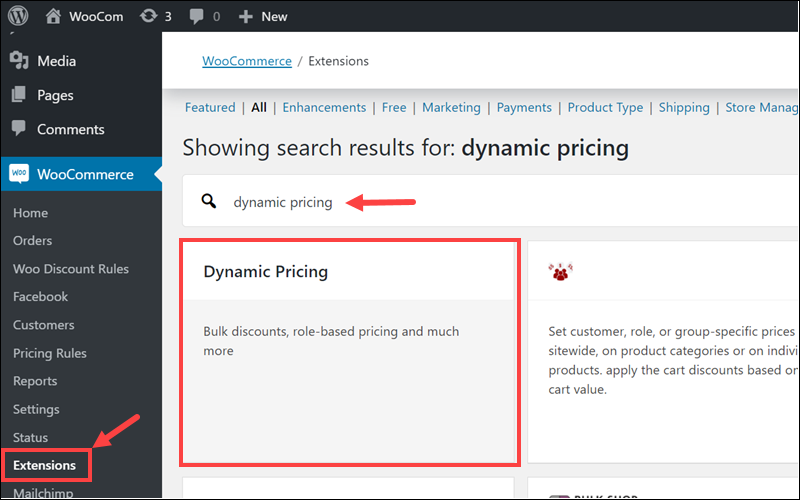
How to set Quantity Discount for Individual Products
Once the installation is complete, use the following steps to configure quantity discounts for a specific product:
1. Access the All Products menu.
2. Click Edit for the product to which you want to apply a discount.
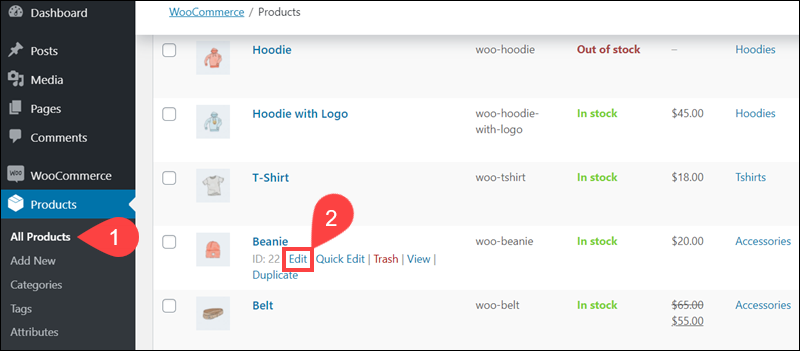
3. Scroll to the lower part of the page and select the Dynamic Pricing option.
4. Click Add Pricing Group.
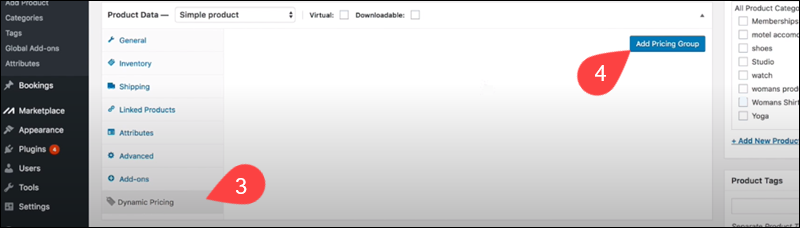
5. Select the Everyone option to ensure the discount is available to all store users.
6. Set Product Quantity in the Quantities based on field.
7. Select Bulk in the Rule Processing Mode field.
8. Add the Minimum/Max Quantity, the discount Type, and the discount Amount.
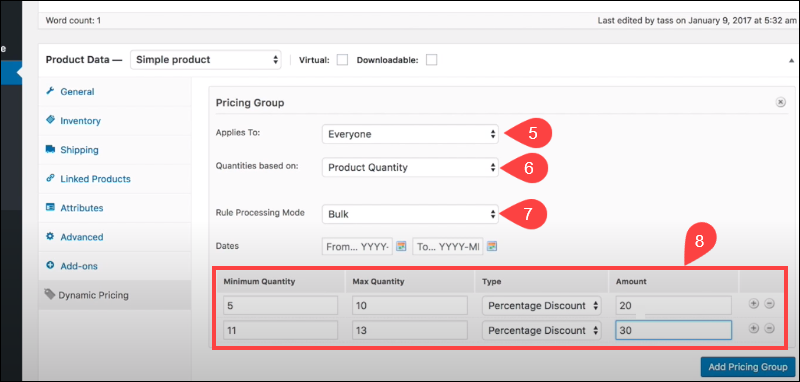
9. Click Update to apply the discount rule.

Access your store and add the required number of items to a cart. Check if the discount works.
How to Set Up WooCommerce Quantity Discounts for Product Categories
To add quantity discount rules for an entire product category:
1. Select the Dynamic Pricing option.
2. Click Category.
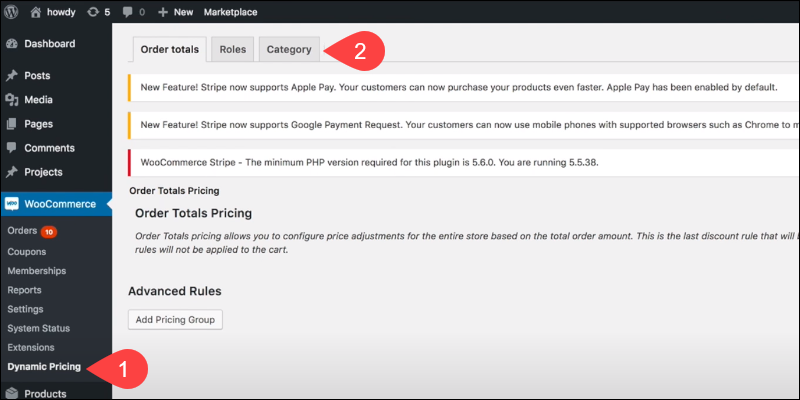
3. Select Advanced Category Pricing.
4. The Quantities based on section specifies how the plugin counts the items in the cart. Select the Sum of Category option and check the box next to the category or categories eligible for the discount.
5. Define the roles eligible for the discount and set the Rule Processing Mode to Bulk.
6. Apply the quantity discount to a category or categories by checking the corresponding box.
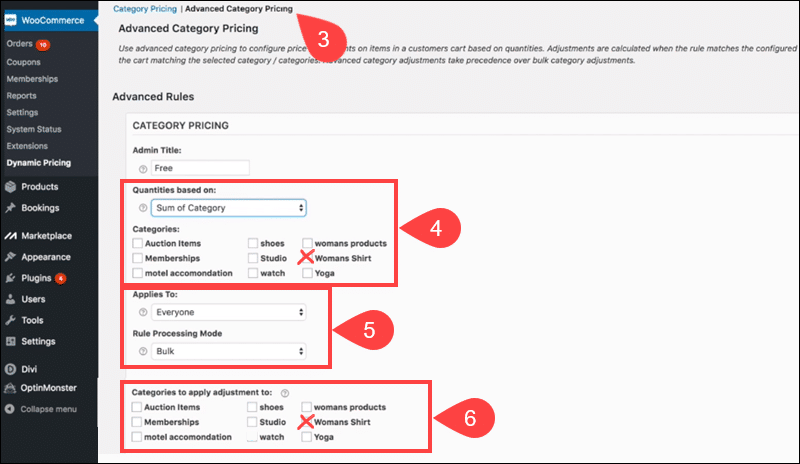
7. Establish the rules for the discount. In this example, a customer that buys 1 Woman’s Shirt gets another Woman’s Shirt free of charge. Set the Repeating option to Yes to allow customers to purchase a Buy one, get one free (BOGO) product as many times as they wish.
8. Click Save Changes to save the Advanced Category Pricing rules.
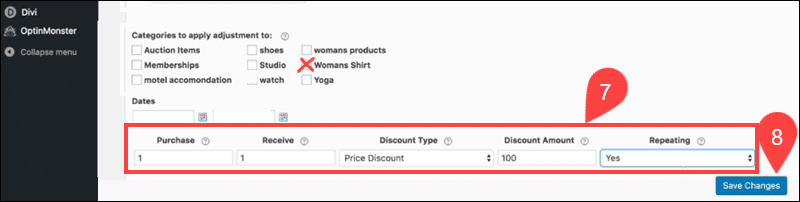
Access your website and test the rules to confirm that the quantity discount rules are active.
Note: Learn everything you need to know about Dynamic Pricing.
Conclusion
You have successfully configured quantity discounts in your WooCommerce shop. Regardless of the plugin you choose, the basic principles behind offering quantity discounts remain the same.
Try out the many features and options discount plugins provide. Use quantity discounts to prepare amazing offers for your customers and grow your WooCommerce store.
