Introduction
A successful WooCommerce store needs to actively help customers find and buy products that best fit their needs. Finding the right product quickly increases customer satisfaction, saves time, and ensures that customers do not leave your store empty-handed.
By showing related products in WooCommerce, you can:
- Sell more products to existing customers.
- Recommend complementary items to the ones the customer is purchasing (Cross-selling).
- Offer a better and more expensive alternative product (upsells).
- Promote the most popular items or products on sale.
Note: Learn about the differences between cross-sells and upsells and how to use these two strategies.
You can recommend items by utilizing the built-in WooCommerce Linked Products feature or display related products using free WooCommerce plugins.
Find out how to show related products in WooCommerce and boost customer spending in your store.
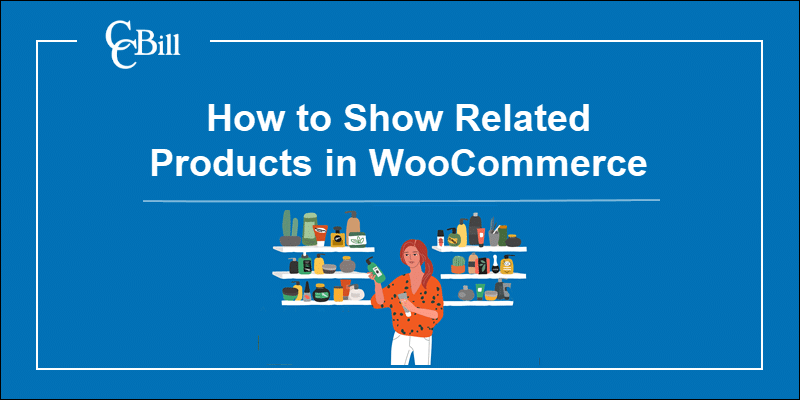
Show Related Products Using WooCommerce Linked Products
WooCommerce displays random related products on the product page by default. Placing a product in a category or adding a tag ensures that WooCommerce only shows related products from the matching category.

Unfortunately, items from the same category are shown arbitrarily, and it is not possible to select or change the order of the products.
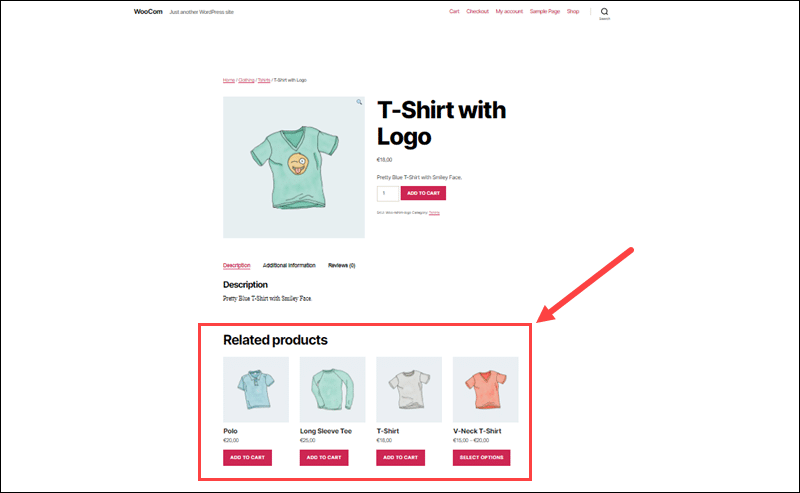
To promote specific items, you need to manually establish a relationship with another product using the Linked Products function.
How to Set Up Upsells in WooCommerce
Recommending a better and more expensive product instead of the item the customer is currently viewing is called up-selling. To show upsells in WooCommerce:
1. Access the WordPress dashboard.
2. Click All Products in the Products menu.
3. Select the product you want to add upsells to.
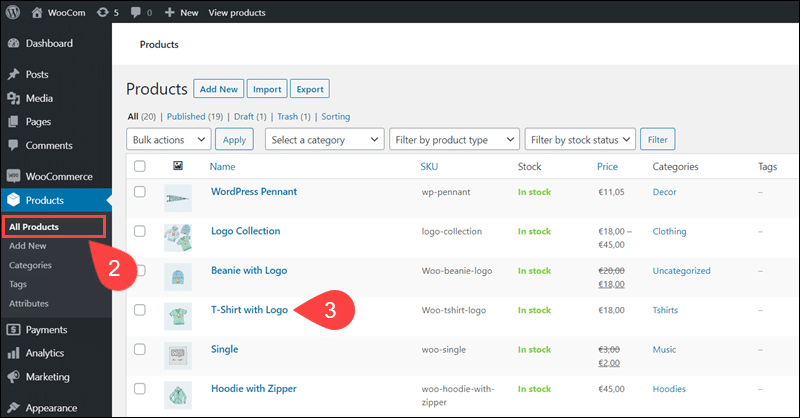
4. Open the Linked Products tab.
5. Add the related product or products in the Upsells field.
6. Click Update to apply the upsell.
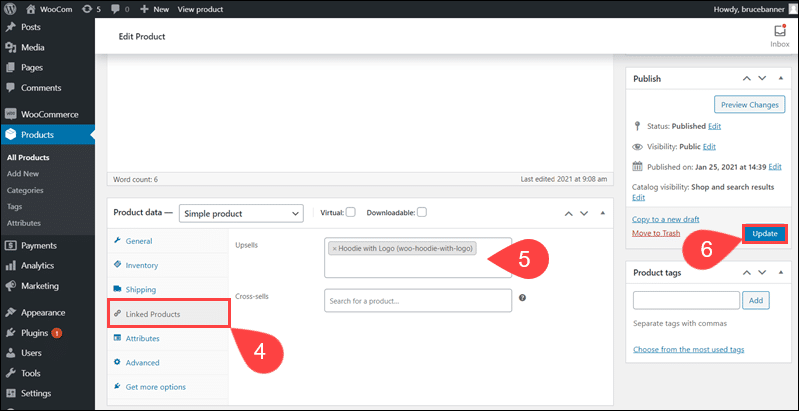
Upsells are displayed in the You may also like… section of the product page. The layout and position of the upsell may vary depending on the WooCommerce theme.

By presenting an appealing alternative on the product page, you enable customers to select the more expensive item before adding their initial choice to the cart.
How to Set Up Cross-sells in WooCommerce
Use cross-sells to offer customers an ideal add-on to the product they plan to purchase. To add cross-sells in WooCommerce:
1. Click All Products in the Products menu.
2. Select a product from the Products list.
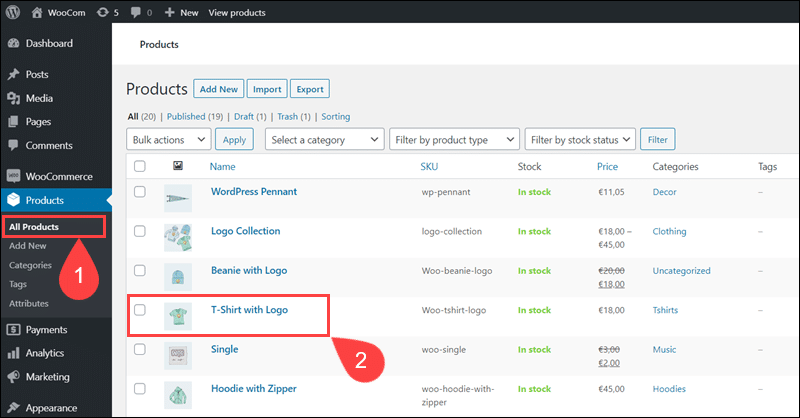
3. Access the Linked Products tab.
4. Add a product or products in the Cross-sells field.
5. Click Update to save the changes.
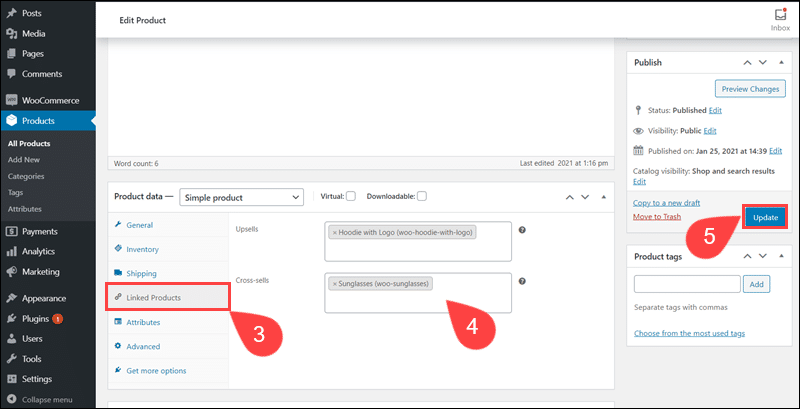
The cross-sell is only visible in the customer’s shopping cart, in the You may be interested in… section. By clicking Add to Cart, a customer can add the product to the cart without going back to the home page.
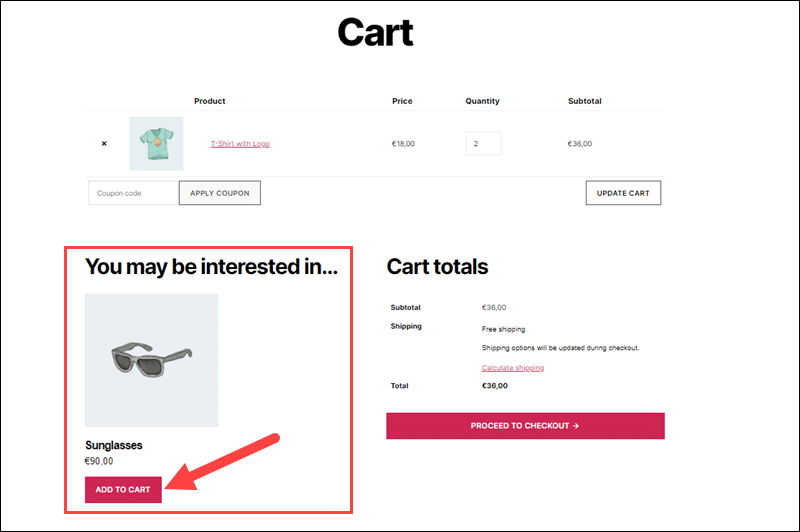
Handling related products manually is not a viable solution for stores with lots of items. Use WooCommerce plugins to introduce new features and automate related product management.
Show Related Products Using WooCommerce Plugins
WooCommerce plugins for managing related products are user-friendly and easy to install. The plugins listed in the article are free and do not require additional coding to implement.
Install and activate one of the presented plugins and use the instructions to set up related products in WooCommerce.
Related Products for WooCommerce
The Related Products for WooCommerce plugin by Vagelis P. gives users more control over the default Related Products section in WooCommerce. Control how many products are displayed, relate items using categories, tags, and attributes, and exclude individual products. The plugin automatically removes items that are out of stock.
After installing and activating the Related Products for WooCommerce plugin:
1. Select Woo Related Products in the WooCommerce menu.
2. Enter the heading of the related product section in the Heading Text field.
3. Define how many related Products to display on the product page.
4. Relate products using categories, tags, or attributes.

5. (Optional) Exclude specific products by adding them to the Taxonomy IDs to exclude field.
6. Enable the Slider to show products in a responsive and user-friendly slider.
7. Click Save Changes to apply the settings.
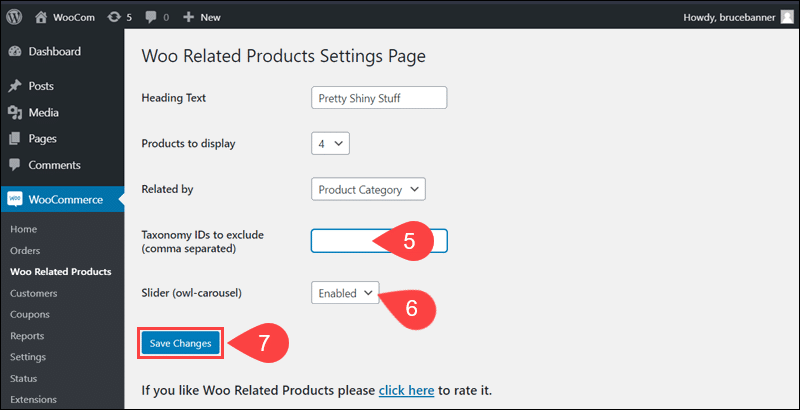
The custom heading text and related product settings are visible on the product page immediately.
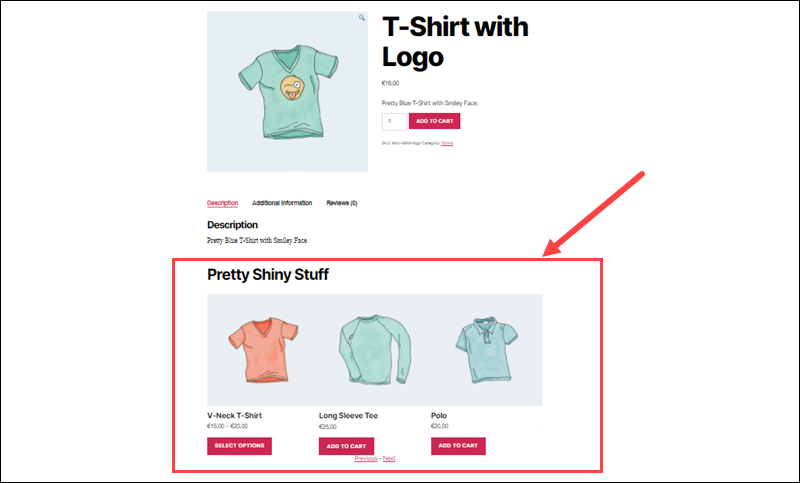
The default Linked Products section in WooCommerce is still available and can be used to add upsells and cross-sells.
WPC Custom Related Products for WooCommerce
The WPC Custom Related Products for WooCommerce allows merchants to add individual related products instead of entire categories, tags, or attributes.
Once you install and activate the WPC Customer Related Products plugin:
1. Select a product from the Products list and access the Linked Products section.
2. Add the related product or products in the Custom Related Products field.
3. Click Update to apply the changes.

The related products section displays only the products manually added to the Custom Related Products field.
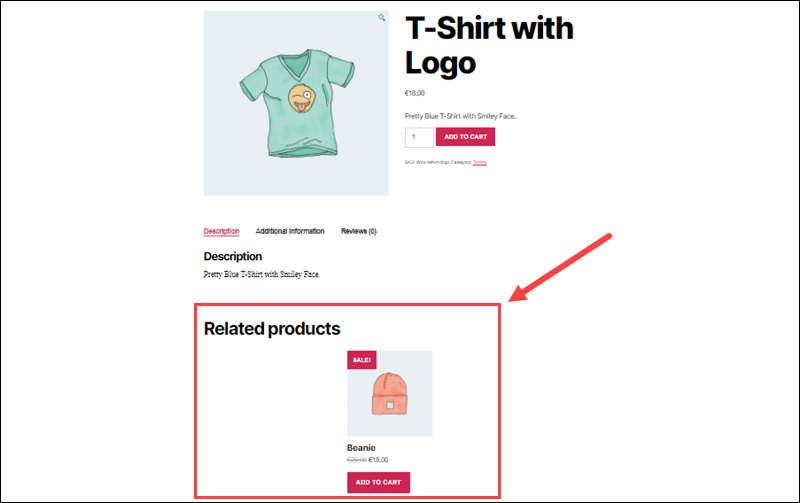
Adding individual products is an essential feature, but this manual process can become an issue when maintaining large stores.
WPC Frequently Bought Together for WooCommerce
The WPC Frequently Bought Together for WooCommerce plugin adds an entirely new section to the product page. You can use this section to add cross-sells below the product being purchased or offer discounts when buying related products.
To promote cross-sells with the WPC Frequently Bought Together plugin:
1. Select an existing product from the Products list.
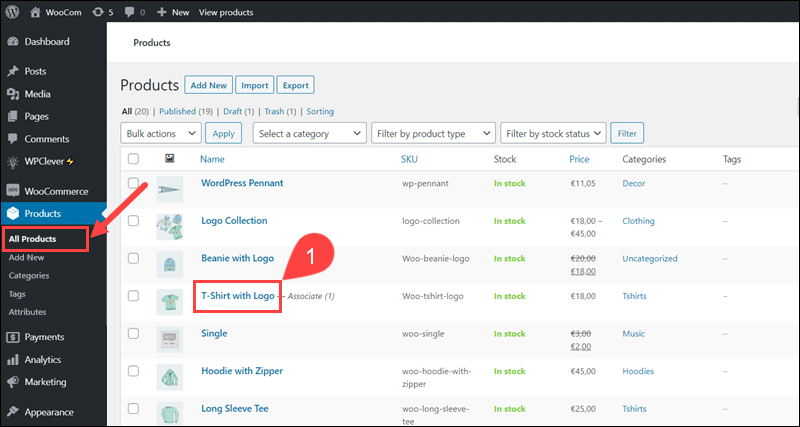
2. Access the Bought Together tab.
3. Use the Search bar to add products you want to recommend to customers.
4. Optionally, define a discount for the cross-sell product and add a short description.
5. Click Update to apply the edits.
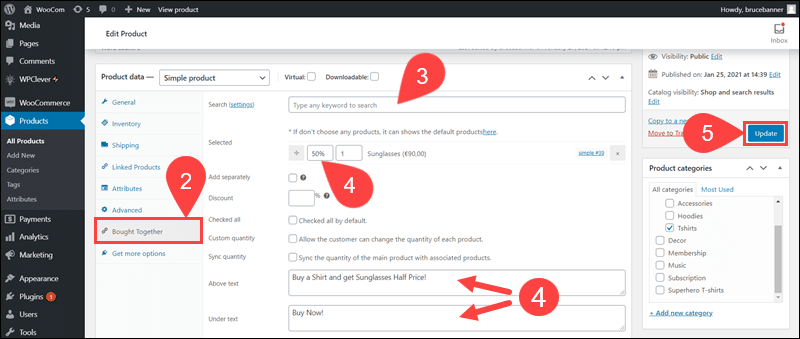
The customer can check the box and add the cross-sell product before proceeding to the cart.
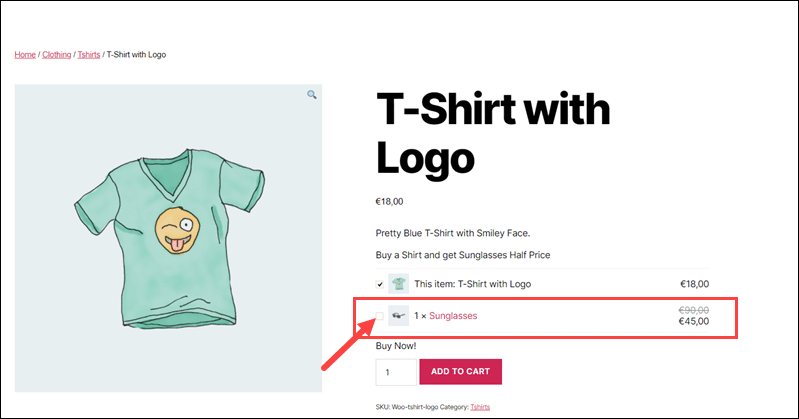
The plugin automatically calculates the change in price if the customer decides to buy the cross-sell item.
Related Products Manager for WooCommerce
The Related Products Manager for WooCommerce allows you to customize and automate the built-in WooCommerce related product features:
1. Click Settings in the WooCommerce menu.
2. Access the Related Products Manager tab.
3. Use the available Related Products Manager Options to:
- Define the number of related products and columns on display.
- Order products by price, date, or product ID.
- Relate products using tags, categories, and attributes.
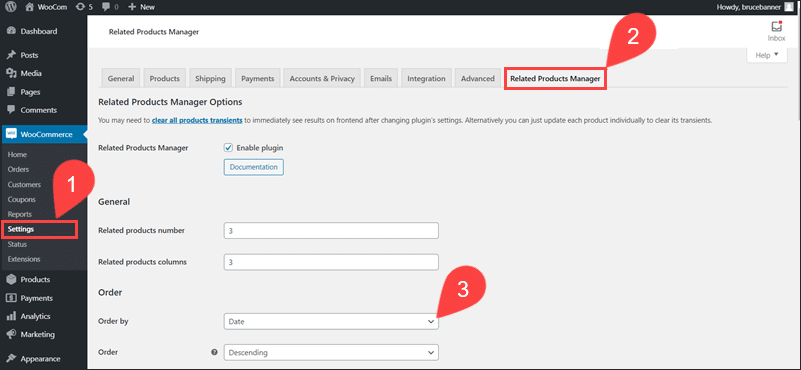
4. (Optional) Check the box to Hide the related products section completely.
5. Save Changes to apply the custom settings.
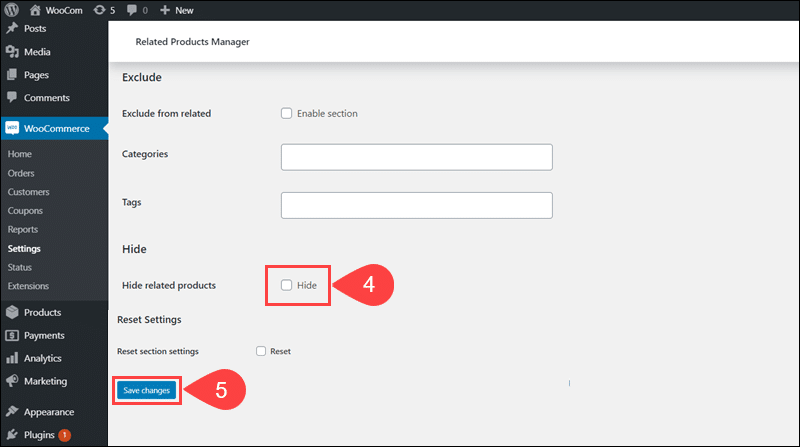
You need to upgrade to the paid Pro version of the plugin to relate individual products.
Related Products for WooCommerce by WebToffee
Once installed, use the Related Products for WooCommerce plugin by WebToffee to disable the default related products section and replace it with a custom section.
1. Select Related Products in the WooCommerce menu.
2. Disable the default Related Products in WooCommerce.
3. Click Save Changes.
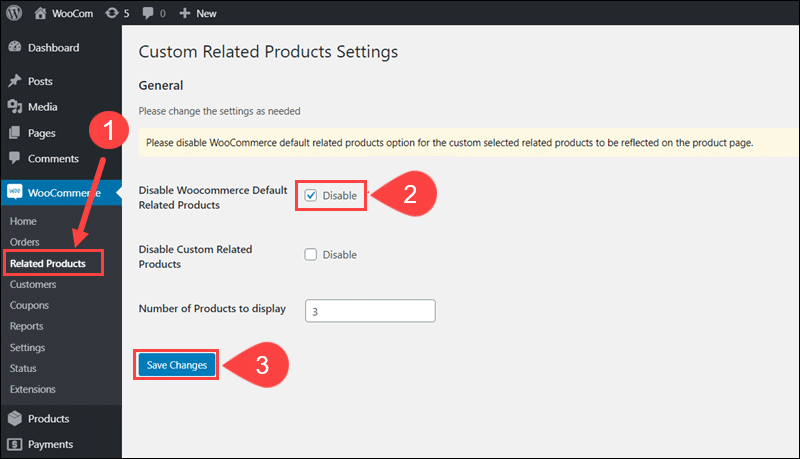
4. Access the Linked Products tab.
5. Add related categories, tags, or individual products.
6. Click Update to apply the custom related products.
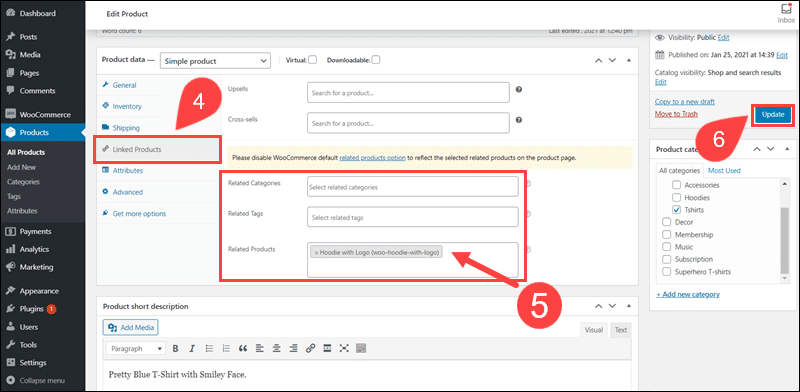
Adding Upsells and Cross-sells using the default WooCommerce feature is still available.
Carousel Upsells and Related Product for WooCommerce
The Carousel Upsells and Related Product for WooCommerce is a lightweight and fast plugin optimized for mobile devices. Once you activate the plugin, a carousel of related products appears in the store.
To manage upsells and related products using the Carousel Upsells and Related Product plugin:
1. Access WooCommerce Settings.
2. Open the Products tab.
3. Click Related Product Carousel.
4. The General Setting Related Products page controls basic settings such as the Section header and the number of products being displayed.

5. Configure recommended products using the Upsells Product Carousel menu.

The design of the carousel on the product page matches the template design on your website. Some templates might have existing carousel designs that are incompatible with the carousel design in this plugin.
Conclusion
You have tested the built-in WooCommerce features and the most popular related product plugins firsthand. Use these features to increase sales in your store, promote related items, and offer cross-sells and upsells.
Utilize related products to introduce new incentives such as discounts, memberships, and recurring payments in WooCommerce and create a comprehensive eCommerce platform.
Customers regularly abandon checkout pages that are difficult to navigate, require too much information, or do not provide enough guidance about the purchasing process. Learn how to customize the WooCommerce checkout page to reduce the abandon rate and improve your sales.
