How to Create a New Price
CCBill merchants can use the Pricing Admin to create new price points.
Note: If using FlexForms, click the Create New Price option in the View & Select Pricing menu to be redirected to the Pricing Admin.
To create a new price:
1. Log in to the Admin Portal.
2. Select the desired subaccount from the dropdown menu.
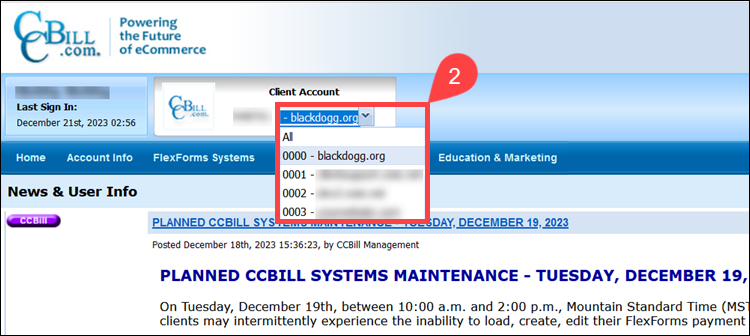
3. Expand the Account Info tab and click Sub Account Admin.
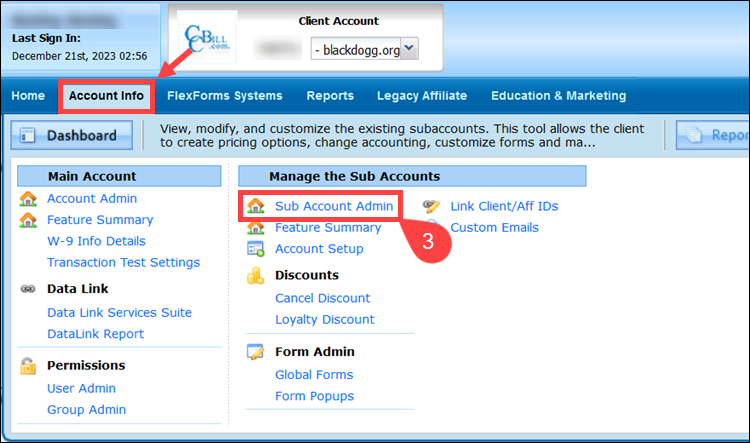
4. Select Pricing Admin.
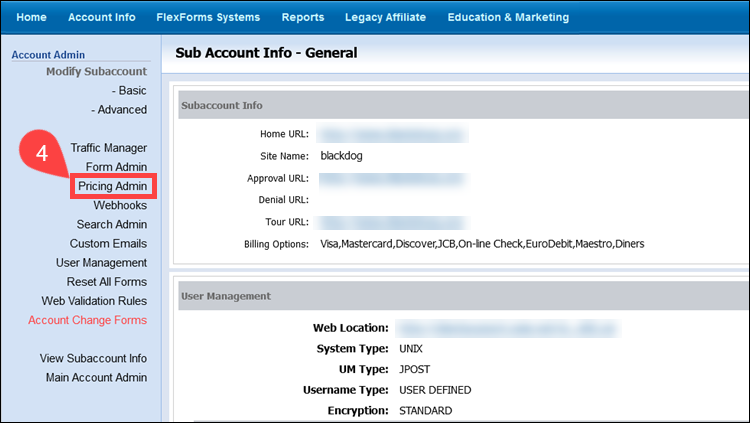
5. Choose a Billing Option from the dropdown menu.
- Add Single Billing Type. CCBill charges the subscription amount only once.
- Add Recurring Billing Type. CCBill charges consumers an initial amount during the first signup. They are then rebilled for the recurring price and continue to be rebilled every recurring period until they cancel.
6. Choose a currency from the Please Choose A Currency dropdown menu.
7. Click Create.
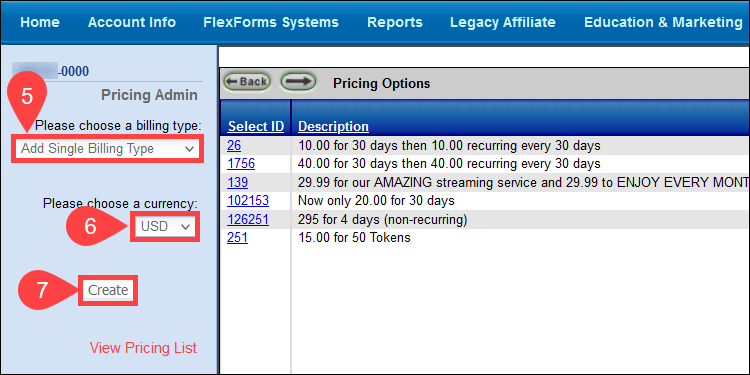
You are redirected to a new page where you can create the selected billing option.
Single Billing Type
Complete the following fields to create a Single Billing price point:
1. Enter the amount to charge the consumer in the Price field. The default price range is $2.95 to $100.00 in USD.
2. Type the duration of the subscription in days (2 to 365) in the Period field. Once this period elapses, consumers will no longer have access to the content.

3. The Description will appear next to the price on the payment form.
Note: Learn how to set up custom price descriptions and enter your custom label to explain the pricing options to consumers.
4. Click Insert to create the price.
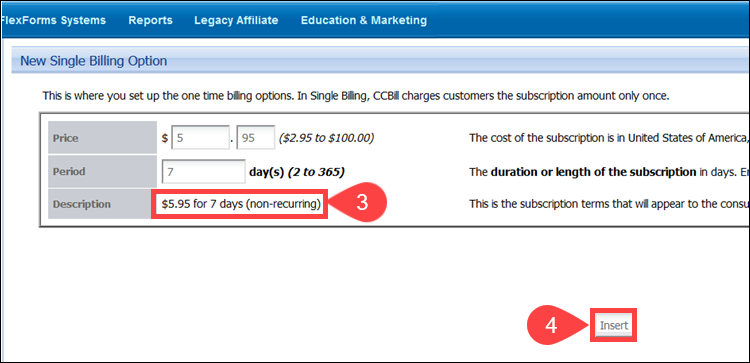
The new pricing option is visible in the Pricing Options list and, in this example, is awarded price ID 1708.
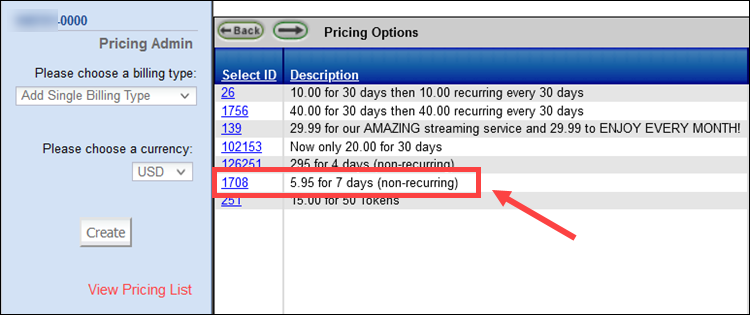
Recurring Billing Type
Fill in the following fields to create a New Recurring Billing option:
1. Enter the amount to charge the consumers during the first signup in the Initial Price field.
2. The Initial Period is often referred to as the trial period. Enter the number of days consumers will have access to the site before they are rebilled for the first time.
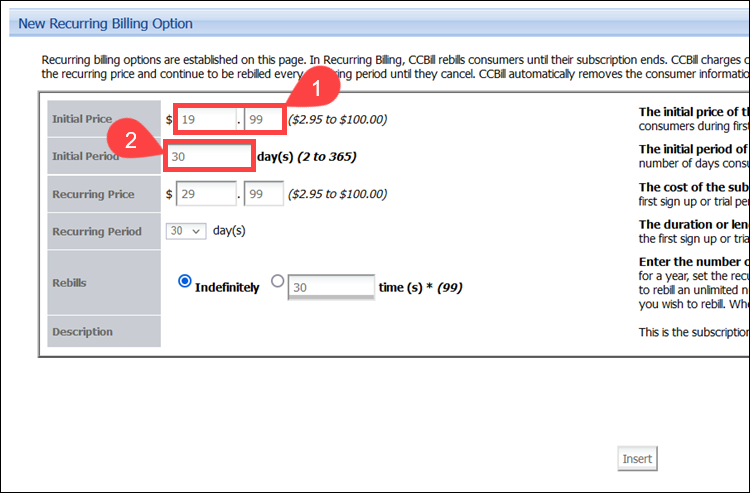
3. Enter the Recurring Price to bill consumers after the first signup or trial period.
4. The Recurring Period is the duration or length of the subscription in days. The default options are 30, 60, and 90 days.
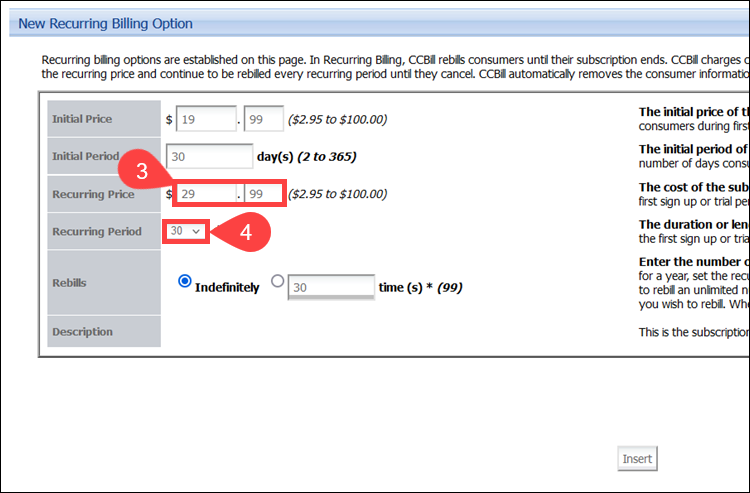
5. The Rebill field defines the number of times you want the consumer's subscription to rebill. Click the Indefinitely button to rebill unlimited times.
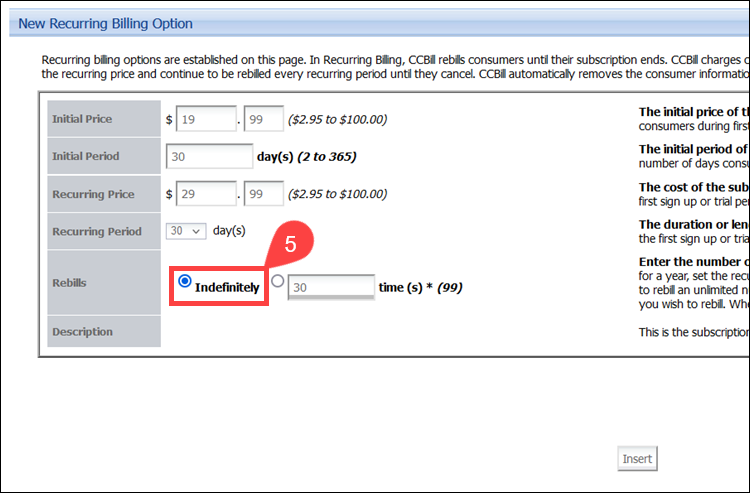
6. (Optional) Select the radio button next to the time(s) field to enter the number of times you wish to rebill. When rebill value is set to 99, the subscription will rebill an unlimited number of times.
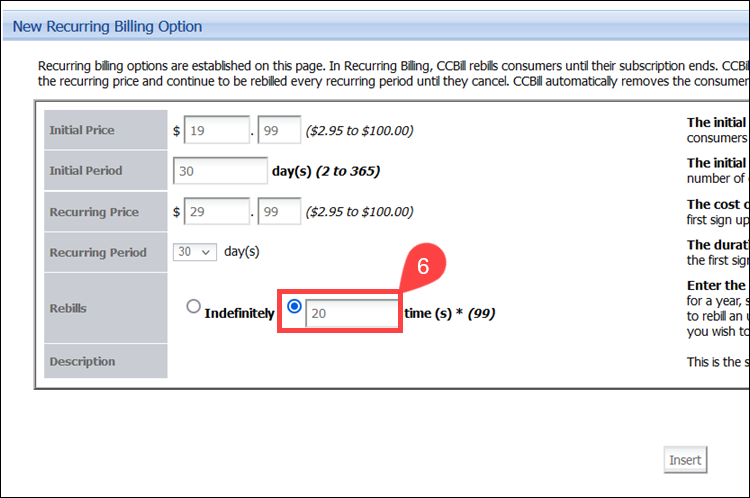
7. Click Insert.
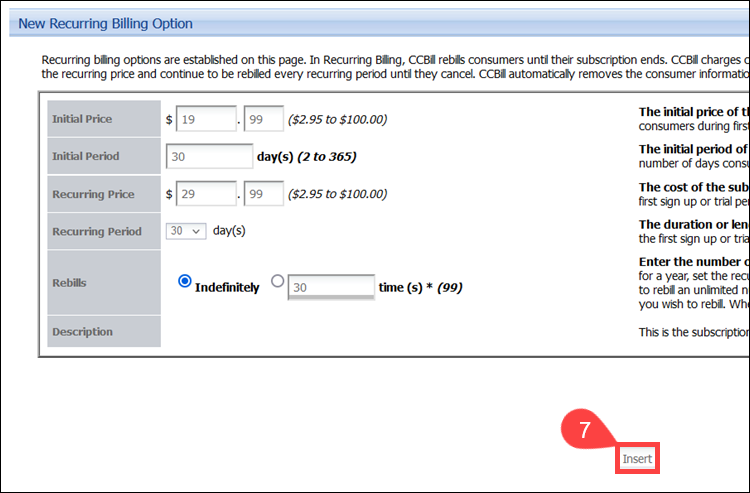
In this example, the new recurring price is awarded price ID 2905, and its description is visible in the Pricing Options list.
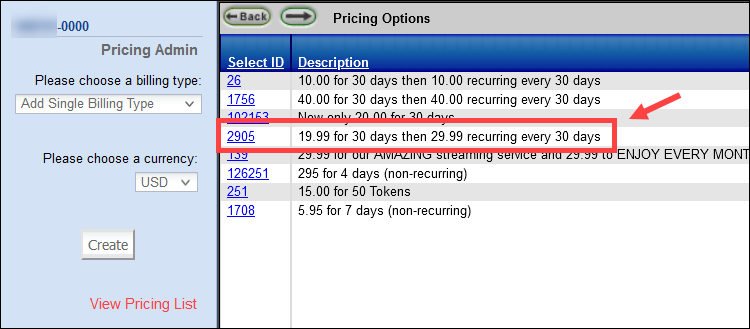
Note: Find out how to pass variables directly to the signup form to create new pricing options dynamically.