Check Amounts Report
Introduction
CCBill calculates merchant and affiliate earnings every week and schedules payouts based on account settings. By accessing the Check Amounts report, merchants can find out how much they have earned and when their payout is scheduled.
The Check Amounts report provides detailed information about:
- Scheduled payouts
- Previous payouts
- Processing fees
- Transfer costs
- Pay periods
- Split payments to partner accounts, subaccounts, and affiliates
Find out how to use the Check Amounts report and why it is an indispensable tool for managing your cash flow.
Check Amounts Report - Merchants
To display the Check Amounts report:
1. Access the Admin Portal.
2. Select subaccount 0000 from the dropdown menu. By default, payouts are sent using payment information for subaccount 0000.
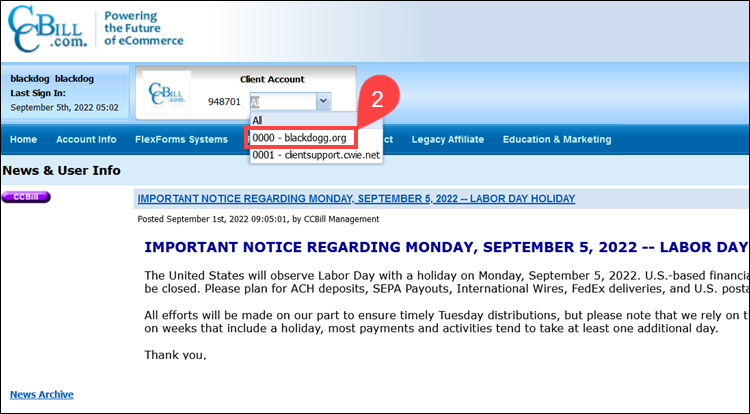
Merchants with additional payees and split payouts can use the dropdown field to select and review the Check Amounts report for a specific subaccount. This is explained in more detail in the Account Splits section.
3. Expand the Reports menu.
4. Select Check Amounts.
5. Click Open Report.
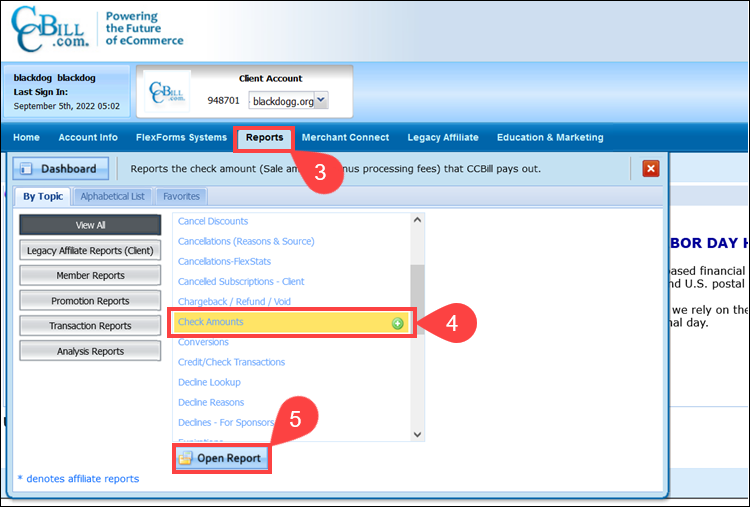
6. Use the From week starting on and To week starting on fields to select the payout period data range. The dates do not represent payout dates but the billing period during which the funds were generated.
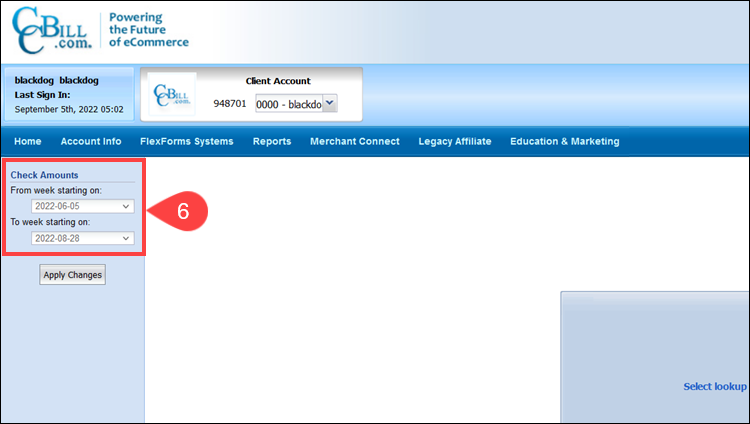
Merchants can select one or multiple pay periods that go back indefinitely to get an overview and analyze trends.
7. Apply Changes after setting the date range. The Total amount, Processing fees, Affiliate processing, Reconcile, and Check Amount columns show the total amounts for the selected billing period range.
8. Click Billing Period in the Breakdown by column to view payouts per pay period.
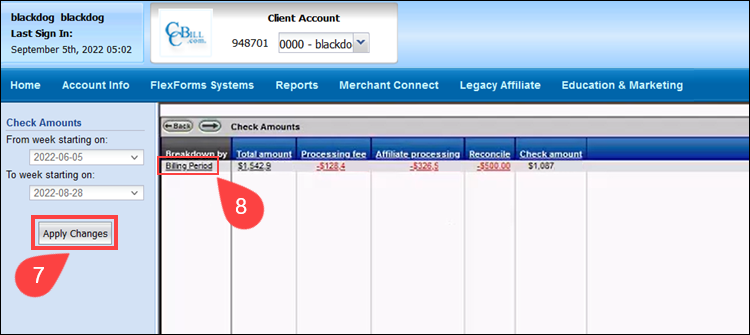
The Billing Period breakdown consists of nine columns.
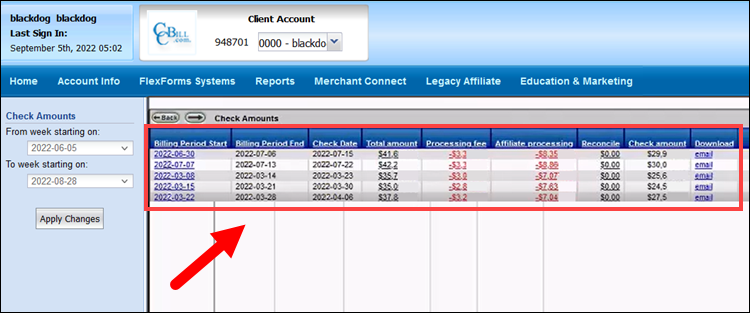
Billing Period Start/End
This represents the billing week during which the funds were generated. A billing period starts on Sunday and ends on Saturday (Mountain Standard Time).
Check Date
The Check Date represents the date when CCBill sent an international transfer, ACH payment, or check. Payouts occur 9 days after the billing period ends. In the event of a U.S. bank holiday, funds are sent the next business day. However, the report will still reflect Monday’s date.
CCBill allows merchants to define longer payout periods. For example, merchants can ask to be paid out every 2 or 4 weeks or only when the account accumulates a certain total amount (Break Amount). The Check Amounts report displays every billing week regardless of the payout setting.
Total Amount
The Total Amount is the gross amount before Processing fees and Affiliate payouts are deducted. Clicking an amount within the column displays the income breakdown for the selected billing period.
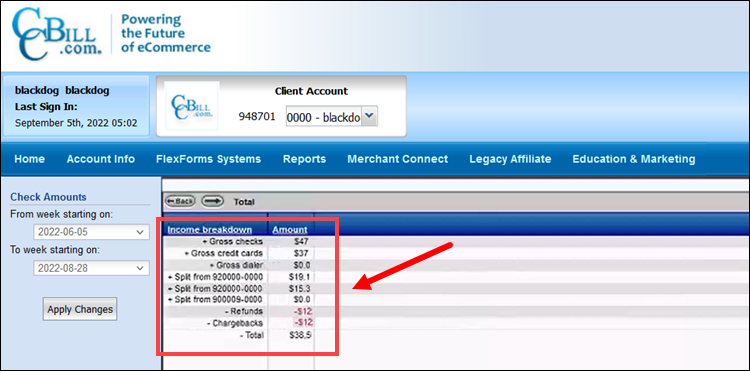
This option enables merchants to receive an overview of split payments, total refunds, and chargebacks.
Processing Fee
The Processing fee column shows the total of CCBill processing fees for each billing period.
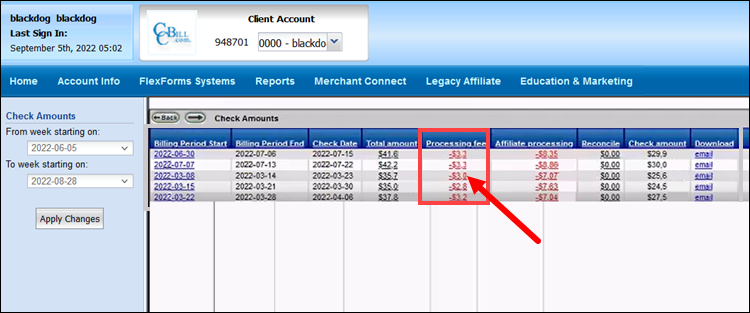
Clicking a specific amount in the Processing fee column provides a breakdown of CCBill fees, Holdbacks taken, the cost of sending a payment (if a payment is sent), and Holdback returns.
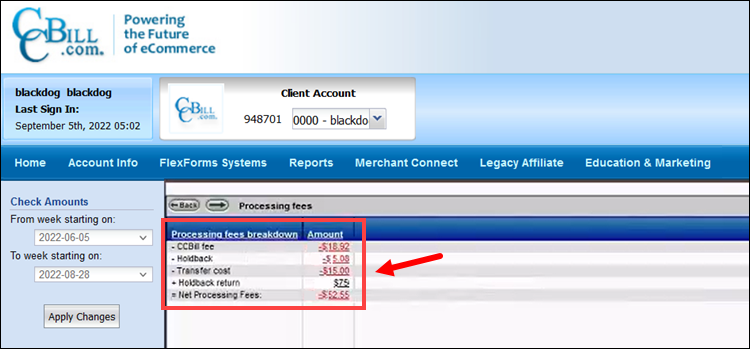
Affiliate Processing
The Partner processing breakdown shows the total amount paid to affiliates and partners as well as income from partners.
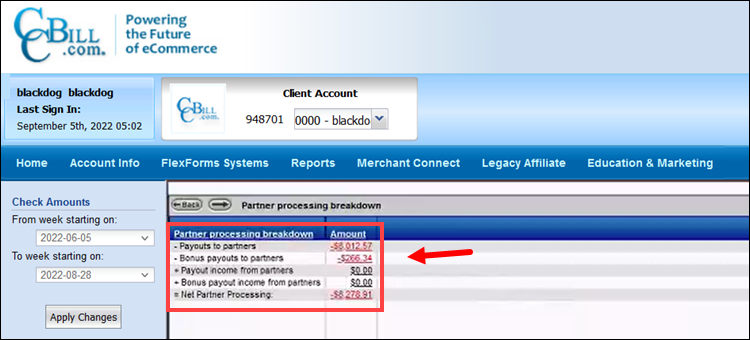
Reconcile
The reconcile amount is not part of the funds generated during a billing period. A positive or negative reconcile is an accounting process that adds or subtracts funds from your account.
For example, a positive reconcile occurs when a payout is returned due to incorrect payment information. The funds are reconciled (rolled over) by adding the exact amount as a positive amount to next week’s Check amount.
An example of a negative reconcile is the deduction of Visa and Mastercard processing fees.
Clicking the amount in the Reconcile column gives merchants more details about the reconcile and displays the Reconcile Reason.
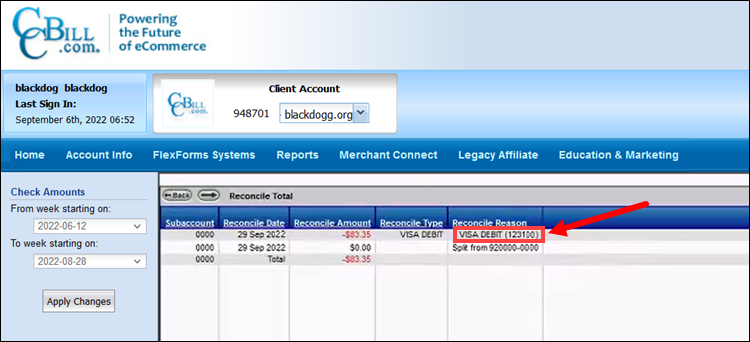
Reconciles are common when a break amount was not reached or if the account is on hold. The funds are rolled over each week until enough has been accumulated to initiate a payout.
Check Amount
The Check amount column shows the exact amount of the sent check or wire transfer. The amounts are always in US dollars and do not reflect or take into account conversion to other currencies.
Download Email The Download column contains links titled email. The link allows merchants to download or view in a browser the complete breakdown of funds generated and the origin of those funds in a browser. This report is ideal for record-keeping if you need a comprehensive record for a specific billing period.
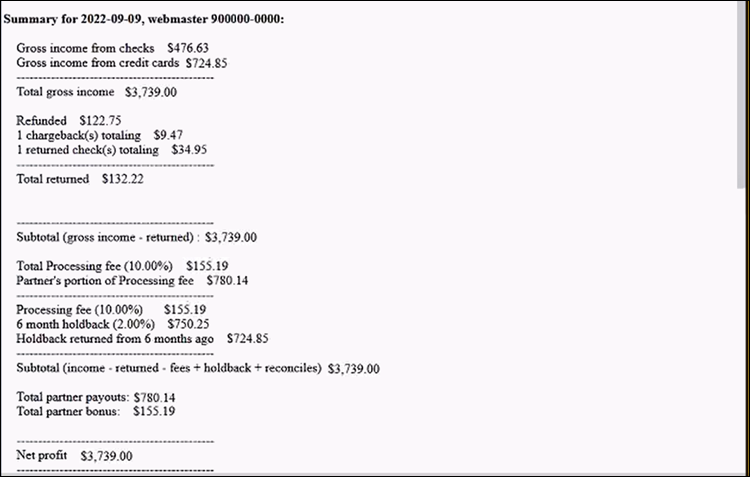
Retrieving individual reports for each billing period is inefficient. Merchants can download reports that span multiple billing periods using the following steps:
1. Expand the Report menu.
2. Select Account Overview.
3. Click Open Report.
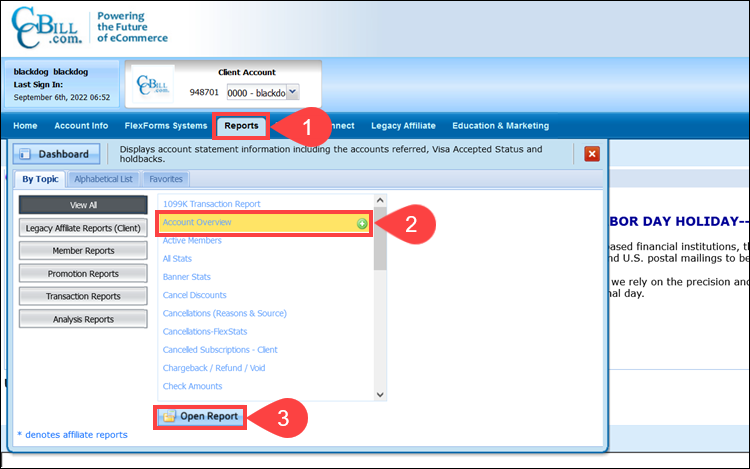
4. Select Email Download from the dropdown menu.
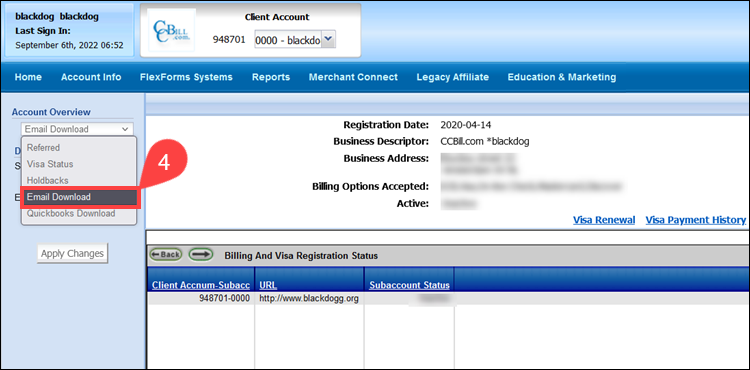
5. Set a date range and click Apply Changes.
6. The system prompts you to download the report or open the consolidated HTML document in a browser.
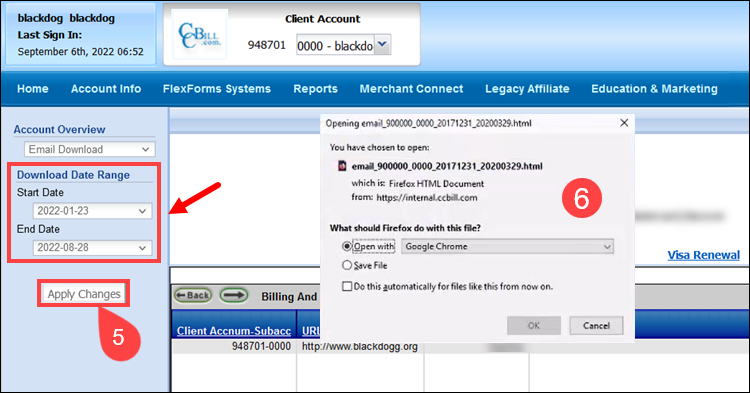
If you have any issues or concerns with the report, please contact CCBill Merchant Support for assistance with payout information.
Account Splits
Merchants can split part of their earnings from one or more subaccounts and instruct CCBill to transfer these funds to a third-party entity, for example, a business partner.
Account splits are introduced on the subaccount level. Merchants can access the Check Amounts report for a specific subaccount and find out how much they earned and how much is paid out to their partners.
To set up an account split, the merchant needs to send an Account Split Request that specifies the subaccount number, the percentage of the subaccount’s earnings they want to split, and the recipient’s payout information.
To access the Check Amounts report for a specific subaccount:
1. Access the Admin Portal.
2. Select the subaccount from the dropdown menu. In this example, the subaccount number is 0001.

3. Open the Reports menu.
4. Select Check Amounts.
5. Click Open Report
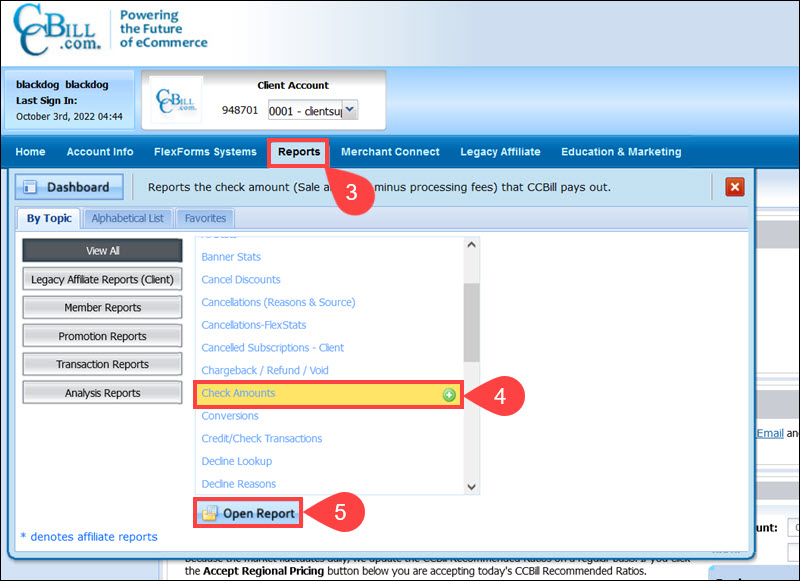
6. Select the payout period data range. Remember that these are not payout dates but the billing period during which the funds were generated.
7. Click Apply Changes.
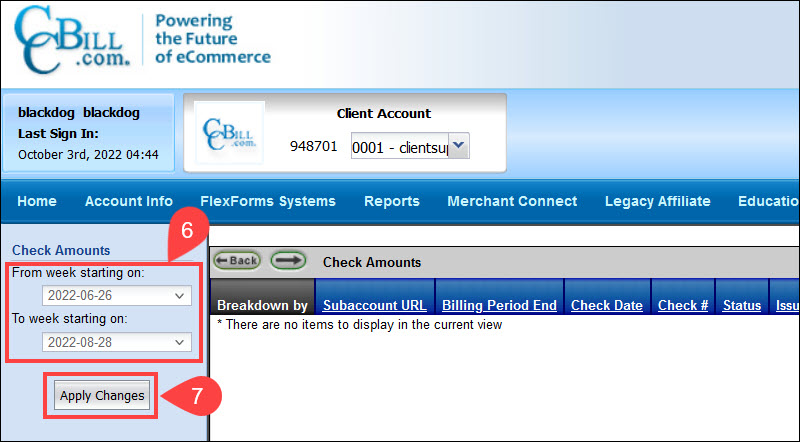
8. Select the Billing Period option in the Breakdown by column.
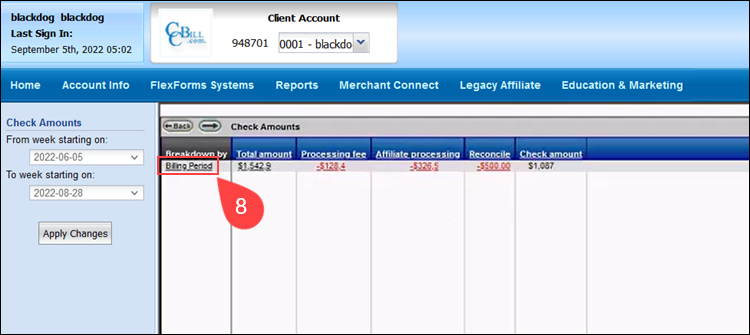
The report displays payouts per pay period. The columns, data layout, and functionalities of the report are the same as for the main 0000 subaccount.
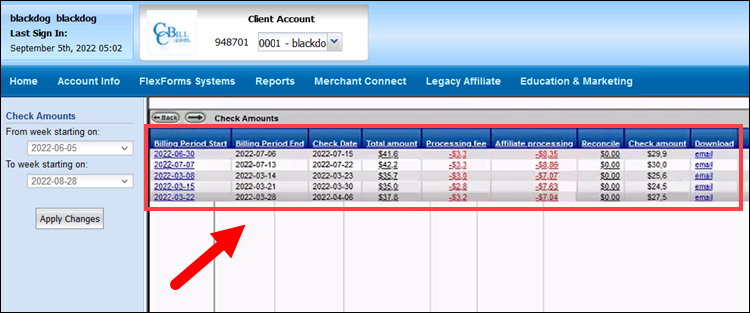
The data in the Total Amount and Download columns is especially useful for merchants with account splits.
The Total Amount column displays the gross amount before Processing fees and Affiliate payouts are deducted.

Click on the total amount in the Total Amount column to see a breakdown of active splits for a billing period.
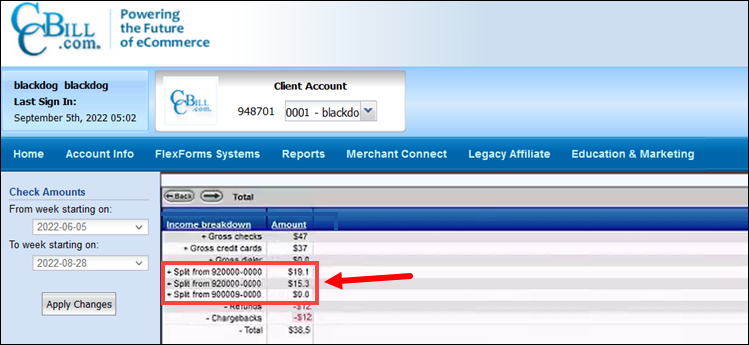
The Download column contains an email link for each billing period. Opening the link provides a detailed report of generated funds and the origin of those funds for the selected subaccount.
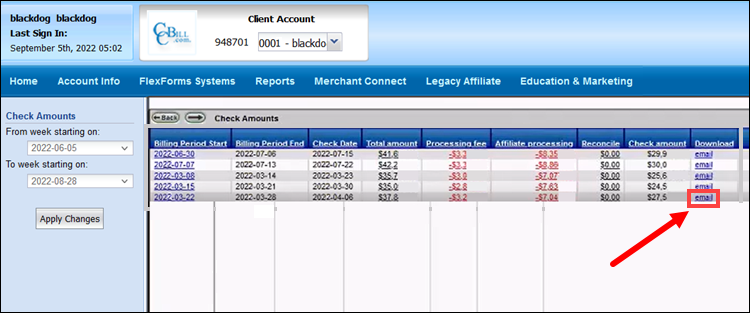
The report gives a detailed breakdown of profits, processing fees, and split payments for the selected subaccount.
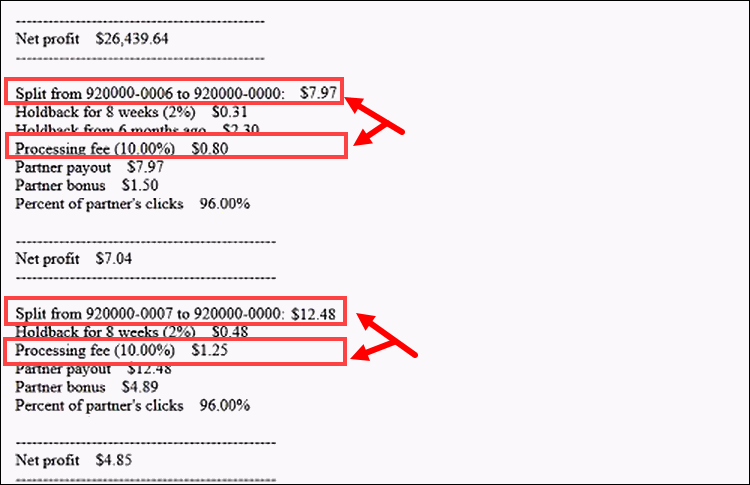
Merchants can use the email link to get a detailed overview of split payments, gross and net processing fees, net profits, and holdback returns in a single report.
Check Amounts Report - Affiliates
Affiliates can use the Check Amounts report to determine the payout amount and date for a given billing period. To access the Check Amounts report for your Affiliate account:
1. Log in to the Admin Portal.
2. Open the Reports menu.
3. Select Check Amounts.
4. Click Open Report.
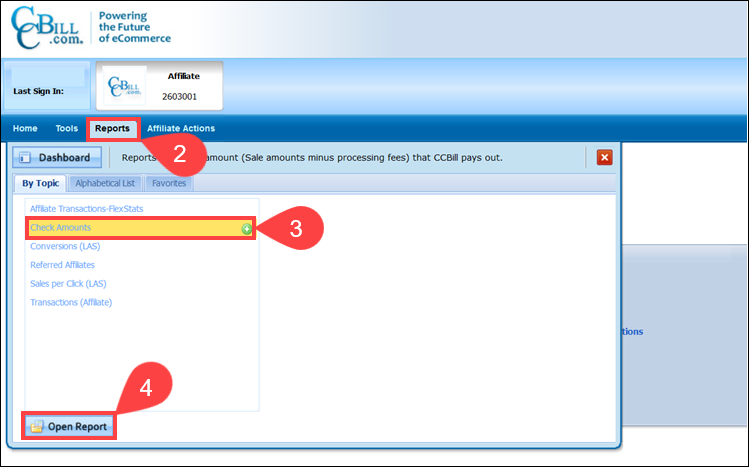
5. Use the dropdown fields to select a billing period date range. The dates represent the billing period during which the funds were generated and not the date when the payout was sent.
6. Click Lookup.
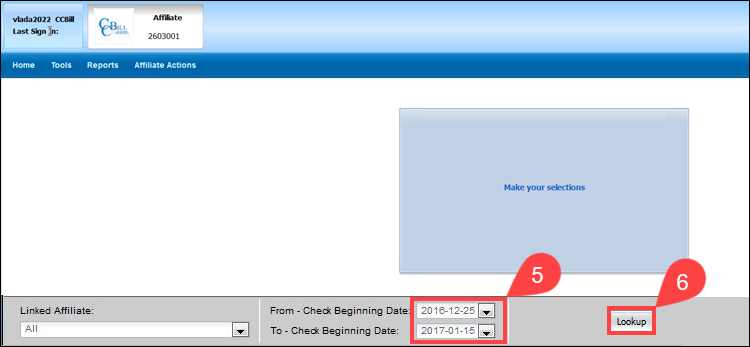
The Check Amounts report for affiliates has five columns: Breakdown by, Subnet Amount, Reconcile Total/Reconcile Reason, Net Rollover, Net Payout/Transfer Cost/Payout Amount.
7. Click Date in the Breakdown by column to view payouts sorted by date.

When sorted by date, the Check Amounts report provides the following information for each billing period:
- Date. The date represents the start of the billing week during which the funds were generated.
- Subnet Amount. The total net amount of funds the affiliate account(s) generated for that billing period.
- Reconcile Total. The total amount of funds rolled over from previous weeks when a payout was not made.
- Reconcile Reason. The Reconcile Reason field has been deprecated.
- Net Rollover. The total net amount of funds the affiliate account(s) generated for that billing period. (The amount matches the Subnet Amount).
- Net Payout. The sum of the Reconcile Total and Net Rollover amount.
- Transfer Cost. The cost of paying out the funds.
- Payout Amount. The payment net amount is calculated by deducting the Transfer Cost from the Net Payout amount.
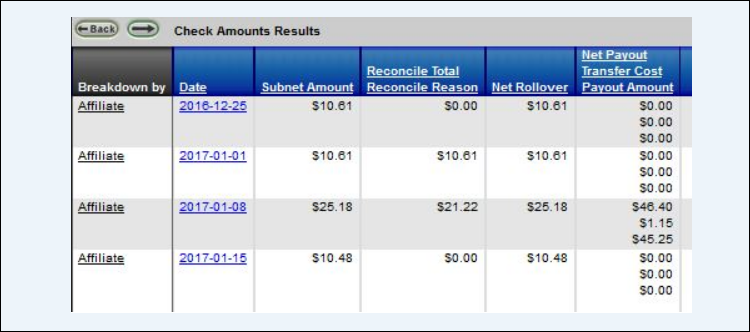
When a payment is not scheduled on a specific week, the amount is reconciled (rolled over) into the following week’s payout.
Conclusion
You now know how to access, break down, and analyze the Check Amounts report.
The CCBill Admin portal has a comprehensive reporting system that contains all the necessary information a merchant or affiliate needs to run their business efficiently.