Admin Portal FAQs
What is a denial URL?
The Denial URL is the page that consumers are presented with if they attempt a transaction and it fails.
To modify the Denial URL:
- Access the Admin Portal.
- Open the Account Info mega menu.
- Select Basic from the Sub Account Admin section.
What is an approval URL?
An Approval URL is the URL that consumers are presented with on the Approval Page after a successful transaction. This URL is assigned when you sign up with CCBill, but can be changed if you modify your site structure or your Member's URL (receipt page) changes.
To modify the Approval URL:
- Access the Admin Portal.
- Open the Account Info mega menu.
- Select Basic from the Sub Account Admin section.
Can consumers be redirected to approval and denial URLs or do they have to click them?
Yes! We allow the approval and denial pages to automatically redirect consumers to the Approval or Denial URLS after a specific setting of time (seconds) of sitting on our Approval and Denial page.
For the Approval URL you can select 3, 5, or 7 seconds for the automatic redirect to delay before it automatically sends the consumer to your Approval URL.
For the Denial URL you can select Instant, 3, 5, or 7 seconds for the automatic redirect to delay before it automatically sends the consumer to your Denial URL.
At this time there is no instant option available for the Approval URL as the consumer data (Subscription ID/purchase amount/username password) needs to be reflected for the consumer.
How does the quicklinks drop-down menu work?
Quicklinks is a navigation tool that allows you to improve navigation by saving links to the Admin Portal locations that you use most.
As you navigate through the Admin Portal you may click on the wrench icon next to the Quicklinks drop-down menu, then select Add Page to Quicklinks. Essentially you are "bookmarking" pages in the Admin Portal so that you can easily access them again in the future.
What is the Merchant News area in the Admin Portal?
The Merchant News area displays message bulletins posted for merchants. Common topics will include new product releases, system maintenance notices, bank holiday schedules, and other information relevant to merchants.
To view a news post, click the title of the post. If the post does not display, please ensure your browser's pop-up blocker is disabled.
How many websites can I link to my CCBill account?
You can link as many websites as you want. Use the Account Setup wizard to create a subaccount for your every individual website.
Can I reactivate a subaccount?
If your subaccount has been deactivation due to inactivity, or if you asked that it be closed, it can be reactivated.
In order to reactive your subaccount you can contact the Merchant Support Department via phone, live chat, or email with your authorization information and the subaccount that you want to be reactivated. The account must be 100% functional and still within the guidelines of our Acceptable Use Policy. Our Policy Review Department will need to review the account again and upon successful review, it will be activated for processing.
What do I do if I forgot or lost my Admin Portal password?
To reset your Admin Portal password:
1. Visit the Admin Portal login page
2. Click the Forget your username/password? link.
3. Select your user type in the I am a CCBill drop-down menu.
4. Enter the requested information for either Option 1 or Option 2.
5. Click OK.
6. Access your email account and locate the email address sent by CCBill Merchant Support (this is typically sent immediately at step 5 above, but may take a few moments to reach you).
7. Select the Click here to update your password link in the email.
8. Enter a new password in the New Password and Re-Enter New Password fields.
9. Click OK.
If you are still having trouble, contact our 24/7 Merchant Support Department.
- Hours: 24/7
- Phone: 800.510.2859
- E-mail: merchantsupport@ccbill.com
- Live Chat
What to do if the Administration Portal says that your IP is locked?
The IP Locked error indicates that you have attempted to sign in 3 or more times unsuccessfully. You can contact our Merchant Support Department for support 24 hours a day. Clearing a locked IP will require your username and your IP address.
Where to find the sign-up link for your site?
The Sign Up link can be retrieved from the Admin Portal.
- Click the Account Info Mega Menu.
- Select Sub Account Admin.
- Click the Form Admin link on the left.
How do I set up a user to process test transactions?
The CCBill processing system checks four (4) things when attempting to process a test transaction:
- Credit card or account number being used.
- The email address inputted on the form.
- The IP address of the person accessing the form.
- CVV (Only applies to testing FlexForms in Sandbox mode. Use CVV > 300 for approvals).
The first thing you need to do if you intend to process test transactions on your account is Set up a Test Transaction User. This is where our system gets the email and IP address to compare to what is present on our form when someone attempts to process a test transaction.
How to Setup a Test Transaction User
1, Log in to the CCBill Admin.
2. Browse to Account Info > Transaction Test Settings.
Creating a test user on sub-account 0000 enables you to test transactions on all sub-accounts. If you create a user on any other specific sub-account, it will only work for that sub-account.
3. Click Create New User on the upper-left side of the page.
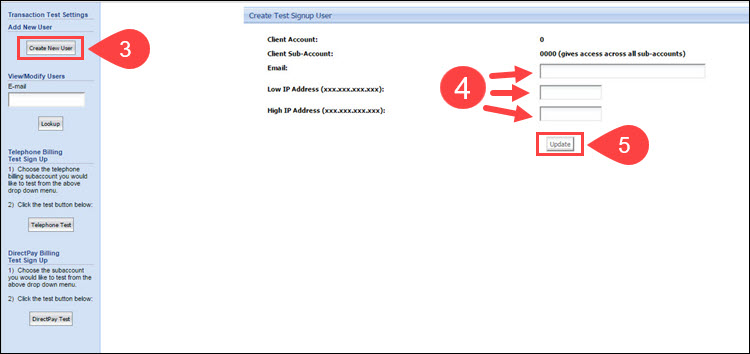
4. Type the email address and a Low and High IP address. The high and low IP address can be the same address OR a range if you have a server range a script is testing from.
5. Click Update to create the user.
IP Range
If you need to trace the location or source of any particular IP address, you may find the following link useful - https://www.whatismyip.com/
To view any of your created users, enter the email address associated to your test transaction user in the View/Modify Users field and click Lookup. To view all users, leave the email field blank.
Running a Test Transaction
Once you have setup your Test Transactions User, you can now go to the sign up page you intend on testing and run a test transaction.
Option 1: Testing a JPOST form
- Select Account Info > Sub Account Admin.
- Click the Form Admin link on the left.
- Select a form.
- Once you reach the form, you simply need to be coming from the IP address you registered for the test transaction user and then use the correct email address and an appropriate test credit card/account number for the response you are trying to generate.
Option 2: Testing a FlexForm in Sandbox Mode
- Select FlexForms Systems > FlexForms Payment Links.
- Make sure you are in Sandbox Mode (indicated by the toggle switch in the upper-left corner of the screen).
- Select a FlexForm by clicking on its Web Widget.

- As with JPOST forms, you need to be coming from the IP address you registered for the test transaction user and use the below-provided test credit card numbers.
Test Credit Card Numbers
See below for a list of test account numbers and credit cards and their appropriate responses:
| CARD TYPE | CARD NUMBER | RESULTS |
|---|---|---|
| Visa | 4444444444446666 | Approval |
| Visa | 4444444444444422 | Denial (Risk) |
| Visa | 4444444444444455 | Denial (Banking) |
| MasterCard | 5555555555557777 | Approval |
| MasterCard | 5555555555559922 | Denial (Risk) |
| MasterCard | 5555555555559955 | Denial (Banking) |
| Diner’s | 30333333333333 | Approval |
| Diner’s | 30666666666666 | Denial (Risk) |
| Diner’s | 30000000000004 | Denial (Banking) |
| Discover | 6555555555555555 | Approval |
| Discover | 6444444444444443 | Denial (Risk) |
| Discover | 6222222222222225 | Denial (Banking) |
| JCB | 3555555555555552 | Approval |
| JCB | 3544444444444449 | Denial (Risk) |
| JCB | 3533333333333339 | Denial (Banking) |
| Maestro | 6304444444444442 | Approval |
| Maestro | 6759999999999991 | Denial (Risk) |
| Maestro | 6761111111111119 | Denial (Banking) |
CVV
When testing FlexForms in Sandbox mode, use CVV > 300 for approvals. All values below 300 will result in a denial.
US Test Checking Accounts
| ACCOUNT NUMBER | ROUTING NUMBER | RESULTS |
|---|---|---|
| 100000000 | 299999999 | Approval |
| 100000001 | 299999999 | Denial (Risk) |
| 100000002 | 299999999 | Denial (Banking) |
Admin Portal User Manual
For page-specific help, please refer to our Admin Portal User Manual.