Expirations
The Expirations report lists all expired subscriptions for a specified period. Expired subscriptions are grouped by subaccount.
To access the Expirations report:
1. Log in to the Admin Portal.
2. Use the dropdown menu to retrieve data for a specific subaccount or the All option to view data for the entire merchant account.
3. Click Reports.
4. Select Expirations.
5. Click Open Report.
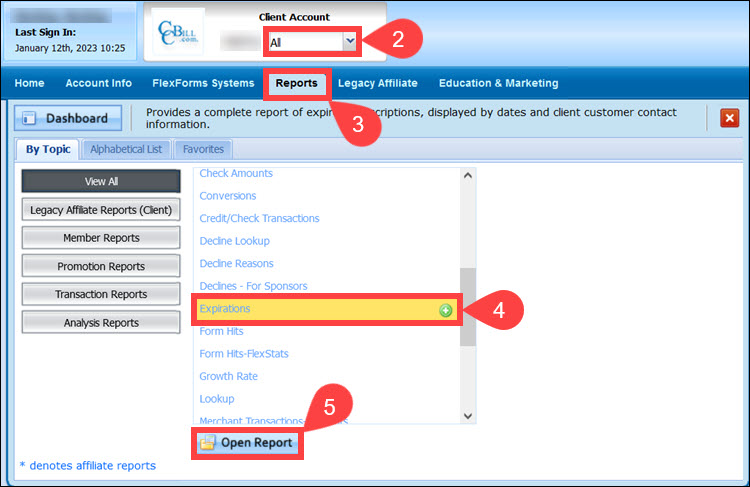
6. Set a Start date and End date for the report.
7. (Optional) Select the Show Email Address option to see the email address for each canceled subscription in the report. Selecting this option extends the time it takes to generate the report.
8. Click Apply Changes to display the Expirations report.
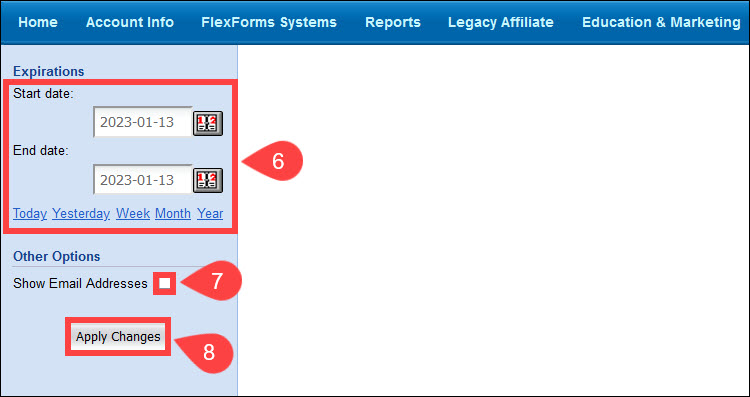
9. Click the links under the Breakdown by column to sort the data by any of the following items:
- Subaccount. Order the data by the merchant subaccount number.
- Expiration Date. Order the data by the subscription expiration date.
10. When a breakdown link is clicked, the Expirations report will show the subaccount number or expiration date in the report. Click the linked item number under the Subaccounts column to open a Details report displaying the selected subscribers.
- Subaccount. The client subaccount Web site.
- Expiration Date. The subscription expiration date or the account deactivation date. When the consumer subscriptions expire, they will be removed from the password file.
- Member Since. The original consumer sign-up date.
- Subscription ID. The Subscription ID number of the consumer. Click to open the Subscription Details page.
- Email. The consumer's email address.
- Username. The consumer's username.
- First Name. The consumer's first name or given name.
- Last Name. The consumer's last name or surname.
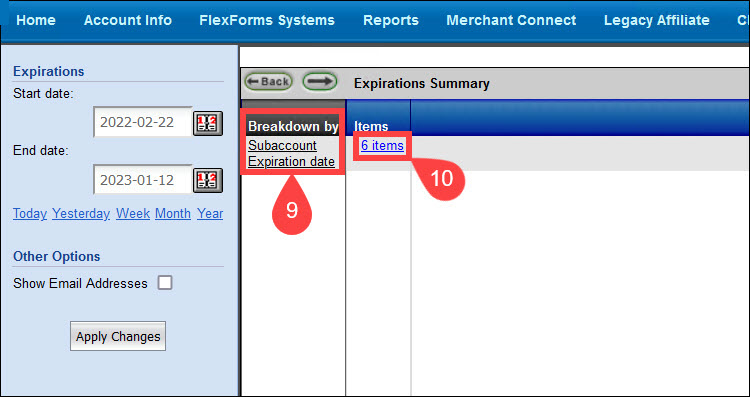
Use the Expirations report to review specific data about the subscriptions that have expired.