Regional Pricing
What is Regional Pricing?
Regional Pricing is a CCBill feature that allows merchants to display prices on the payment form using the consumer's native currency.
How does it Work?
CCBill uses GeoIP to determine the consumer's IP address and location and presents them with a price point in their own currency.
For comparison, let's look at an example:
Without Regional Pricing
You charge $19.95 USD for a monthly subscription. When consumers from the US subscribe, you earn $19.95 (gross) USD for that transaction.
A consumer from Europe is presented with the $19.95 USD pricing option in their native currency, which is equal to €18.23. When the EU customer signs up, you also earn $19.95 (gross) for that transaction.
With Regional Pricing
You charge $19.95 USD monthly for all subscriptions that originate from countries that use the USD as their currency. You charge €19.95 to consumers that originate from European Union countries.
When consumers from the US subscribe, you earn $19.95 (gross) USD for that transaction. But when a consumer from the EU subscribes, you earn $21.83 (gross)* USD.
*Not all currencies will utilize the same ratio, as currency conversion rates vary.
How to Set Up Regional Pricing
You can enable Regional Pricing on the main account or the subaccount level.
Activating the feature on the main account level will trickle the settings to all your subaccounts, while enabling it at a subaccount level will apply the changes to only that subaccount.
To set up Regional Pricing on a subaccount:
1. Access the Admin Portal.
2. Select a subaccount from the drop-down menu. (To configure Regional Pricing on the main account, select All).
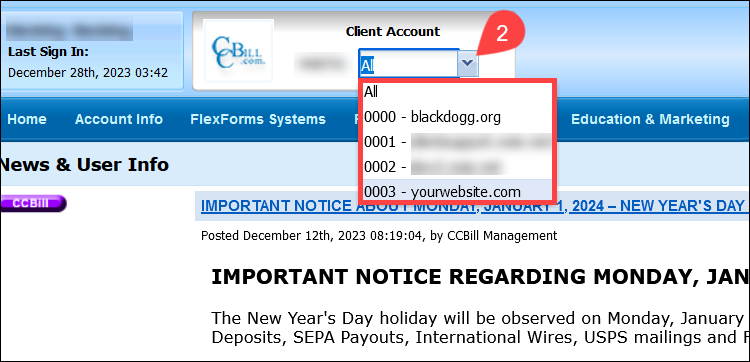
3. Click Account Info.
4. Select Sub Account Admin. (To configure Regional Pricing on the main account, select Account Admin).
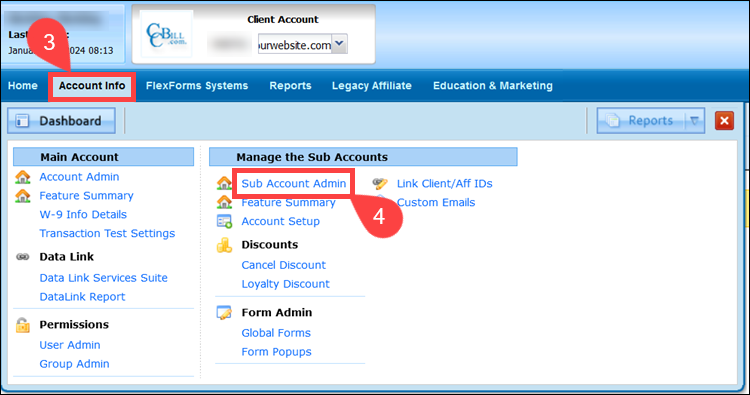
5. Scroll to the Regional Pricing pane. This section displays the current recommended ratios and the additional revenue that would be gained through each of your pricing options.
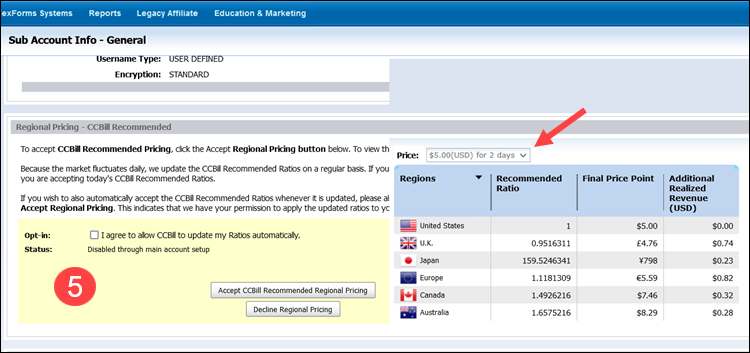
The chart to the right of the Regional Pricing area will help you to understand how prices will be presented to your consumers when using the CCBill Recommended pricing. The chart always refers to the price point selected in the Price drop-down above the chart.
- The Regions column shows you what currency region the relevant price structure will be displayed in, depending upon the country of origin where the consumer is physically located at the time the transaction is completed.
- The Recommended Ratio column displays the ratio CCBill recommends when converting a price point from one currency to another based on the going rate of comparable goods in that region. For example, the USD to EUR ratio is 1:1.12, and something that would typically cost $5.00 in America would cost €5.62 in Europe.
- The Final Price Point column shows the price the consumer will be presented with on the order form in each pricing region for that price point.
- The Additional Realized Revenue (USD) column shows you the difference (after conversion to USD) when using the CCBill recommended price point. A positive number means you are making additional revenue by using the recommended pricing options. A negative number means that the recommended pricing for that region results in a loss of revenue.
6. (Optional) Check the Opt-in checkbox I agree to allow CCBill to update my Ratios automatically. Selecting the Opt-in box will automatically update your ratios based on CCBill internal ratio calculations.
If you do not select the Opt-in, the ratios will remain static on the ratios that existed on the day you accepted Regional Pricing.
CCBill recommends using these settings for Regional Pricing, including the Opt-In.
7. Click Accept CCBill Recommended Regional Pricing.
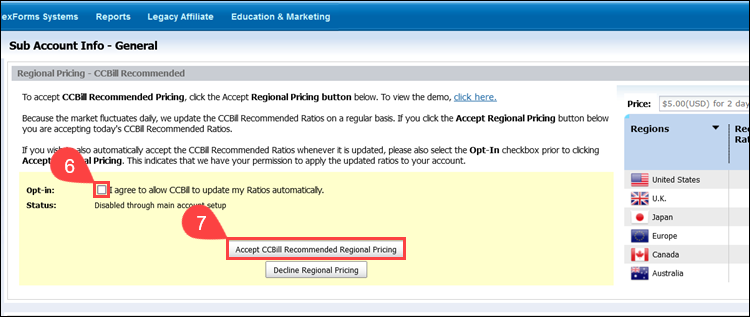
By accepting Regional Pricing for your account/subaccount, sign-up forms will automatically start using the recommended ratios shown on the table under the Regional Pricing - CCBill Recommended section of the subaccount details page.