How to Use Google Analytics with CCBill
What is Google Analytics?
Google Analytics is a free service used to collect accurate and comprehensive data about visitors to your website. Analytics presents the data in a user-friendly and graphical environment that allows you to track consumer habits and behavior. Use this valuable data to improve your customers’ experience, devise targeted marketing campaigns, and concentrate efforts only on initiatives that guarantee a positive Return on Investment (ROI).
Introducing data collected from CCBill’s FlexForms (or Jpost forms) to your Google Analytics account provides a thorough insight into how consumers interact with the payment form itself. Consumer behavior at this crucial point of the sales process is vital to increasing sales and understanding how to reduce potential churn.
Information collected by Google Analytics using CCBill’s forms include:
- Referring website information
- Customer flow based on internal links
- The total time a user spends on a website
- Time on each page and the order they were visited in
- The geographic location of the user (based on IP)
- Information regarding user’s screen size and Flash or Java versions
- Browser and operating system data
Adding the Google Analytics Tracking ID to your CCBill forms is straightforward and allows you to start collecting data within minutes.
How to Locate Google Analytics Tracking ID (Optional)
The Tracking ID allows Google Analytics to track consumer behavior on your CCBill forms. If you have an existing Google Analytics account use the following steps to locate your Tracking ID:
1. Select the Admin option in your Analytics interface.
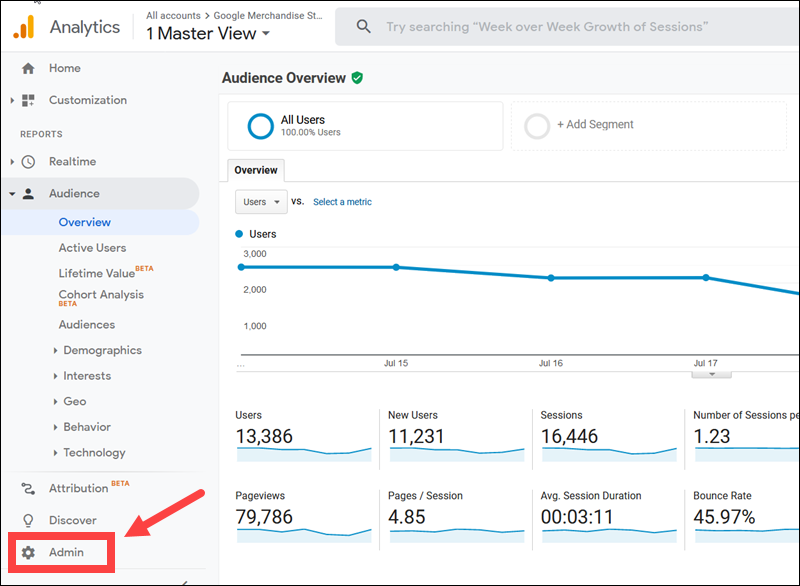
2. Click the Tracking Info tab and select the Tracking Code option.
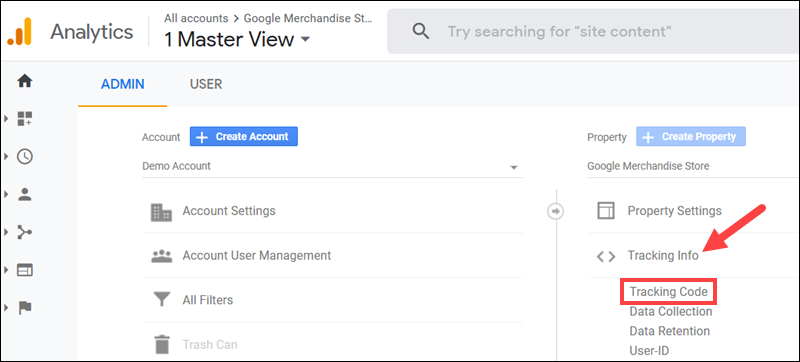
3. Take note of the unique Tracking ID.
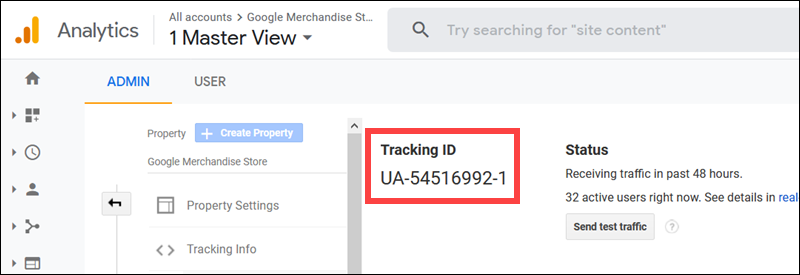
In this example, the Tracking ID is UA-54516992-1. The Tracking Code section also contains the Java code used to track data from your website.
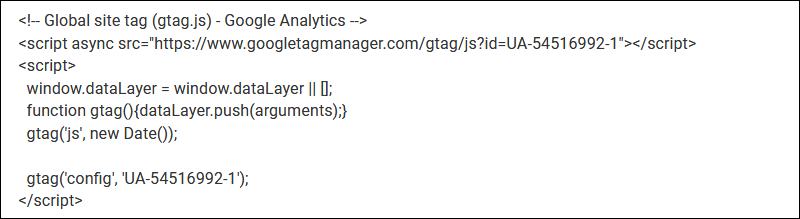
Detailed instructions on how to track data from your entire website are available on the official Google Analytics page.
Using Google Analytics with FlexForms
Use your unique Tracking ID to integrate FlexForms with Google Analytics.
1. Sign in to the Admin Portal.
2. Select the FlexForms Systems tab and click FlexForms Payment Links.
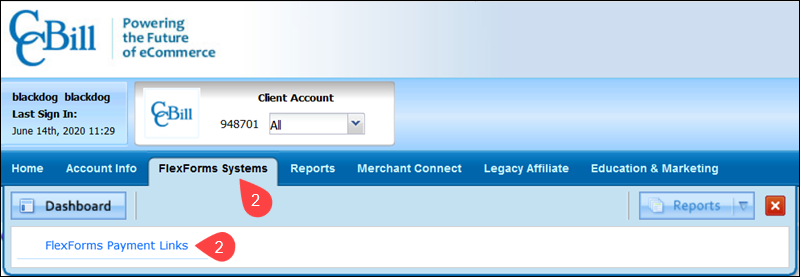
3. Click the Forms Library tab in the upper right corner of your screen.
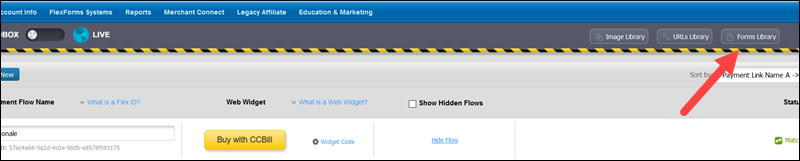
4.Select a form from your library.
5. Click the All Settings tab to open a list of all settings.
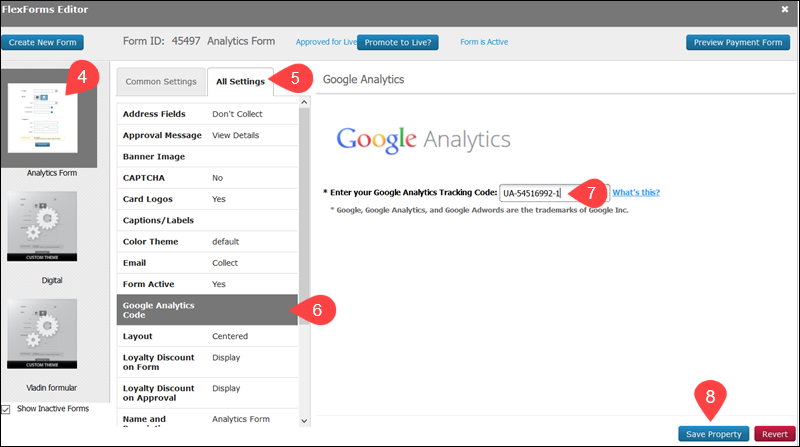
6. Click the Google Analytics Code option.
7. Enter your Google Analytics Tracking ID in the field.
8. Click Save Property to commit the modifications.
Your Google Analytics account is now going to receive data for that specific FlexForm. The Tracking ID needs to be added to each FlexForm in turn.
Using Google Analytics with JPost Forms
Set Up Tracking ID for All Subaccounts
Use the following steps to add the same Google Analytics Tracking ID to ALL sub-accounts on your CCBill merchant account.
1. Sign in to the Admin Portal.
2. Select the Account Info tab and click Account Admin.
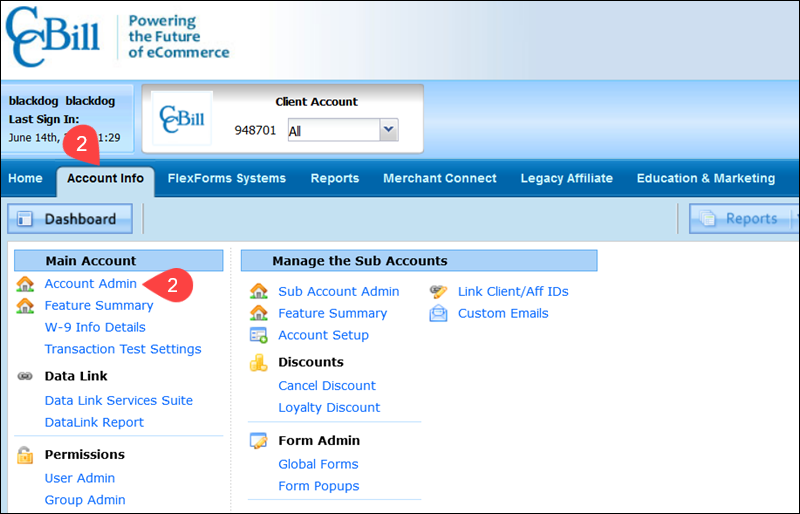
3. Enter the Tracking ID in the Google Analytics field at the bottom of the page and click Update.
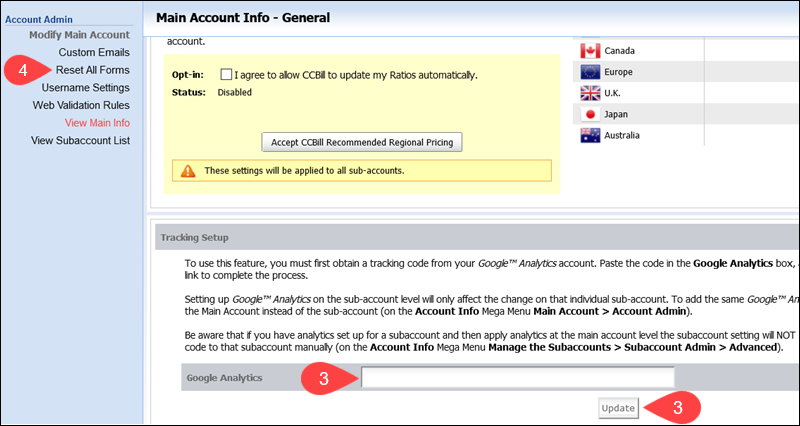
4. Once the update is complete, Reset All Forms to apply the new Tracking ID to all active JPost forms.
5. Click Reset to confirm the reset.
Set Up Tracking ID for Individual Subaccounts
Applying the Analytics Tracking ID on the subaccount level only affects JPost forms on that individual subaccount.
1. Sign in to the Admin Portal.
2. Select a subaccount from the Client Account dropdown menu.
3. Navigate to the Account Info tab and click the Subaccount Admin option.
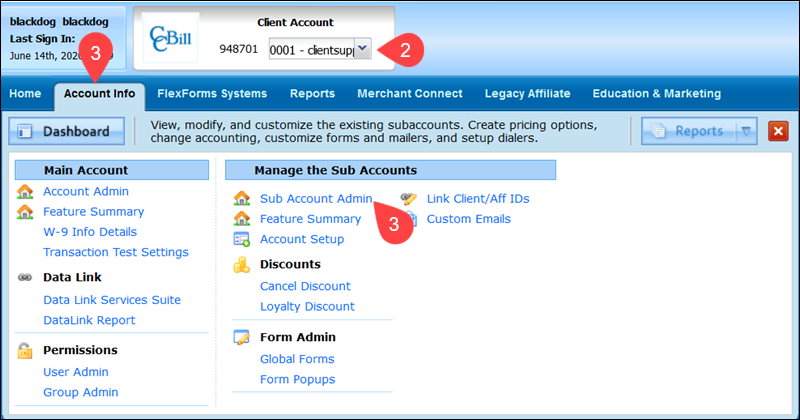
4. Choose the Advanced option on the Sub-Account Info page.
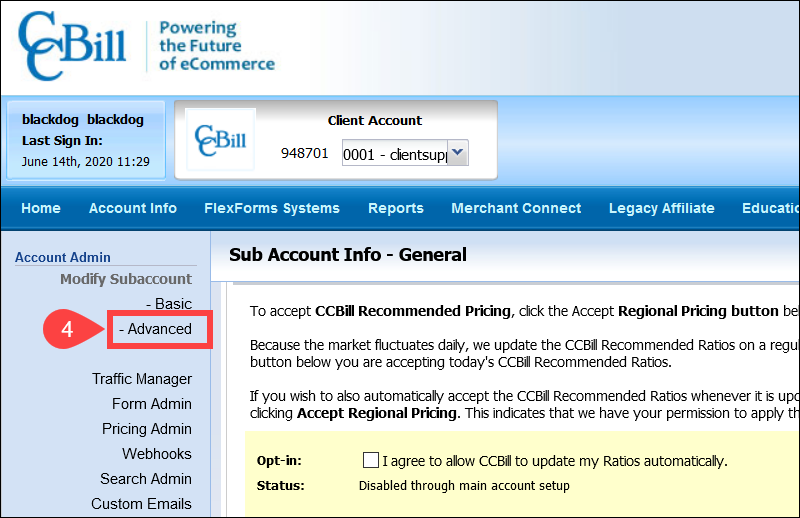
5. Enter the Tracking ID in the Google Analytics field at the bottom of the page and click Update.
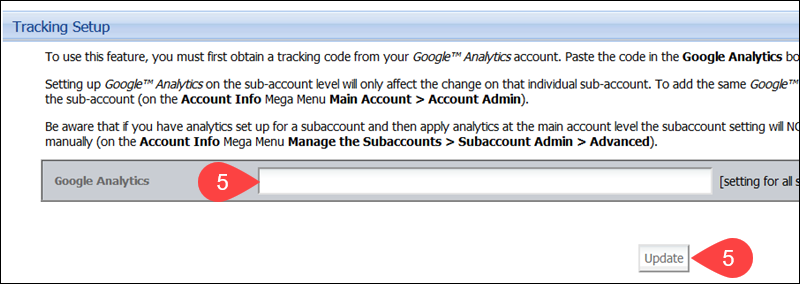
6. Use the Reset All Forms link to apply the Tracking ID to all JPost forms on the selected subaccount.
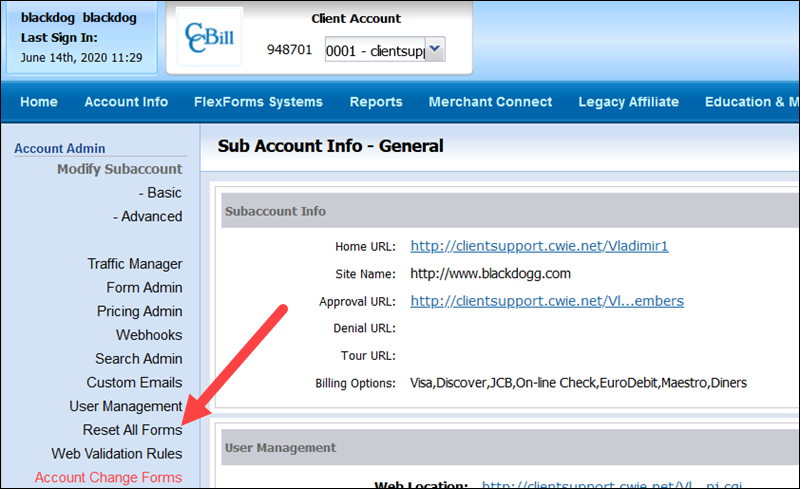
If you have a Tracking ID set up for a subaccount and then apply a different ID at the main account level, the subaccount setting is NOT going to be overwritten. You need to add the new analytics code to that individual subaccount manually.
Conclusion
You have successfully located the Google Analytics Tracking ID and added it to your CCBill forms. Visit your Analytics account and start reviewing the precious data collected from CCBill’s payment forms.