FlexForms FAQs
What is a Payment Flow?
A Payment Flow is the path you set for your customers during the payment process. The FlexForms system enables you to cascade declining customers to other forms or payment processors, thus increasing your chances of making a sale.
How do I delete a Payment Flow?
It is not possible to delete a Payment Flow, but flows can be freely edited. You may “deactivate” a Payment Flow by simply removing the link from your website.
Can I integrate Google Analytics with FlexForms?
Yes. You can integrate Google Analytics and AdWords with FlexForms using the CCBill Admin portal. More information on the integration process can be found in the How to Use Google Analytics with CCBill guide.
Can I integrate Google AdWords with FlexForms?
Yes. Visit our detailed guide to learn how to integrate Google AdWords with FlexForms.
Will my existing cascades work with FlexForms?
No. The cascades you set up in the Traffic Manager will not work with FlexForms. Use the FlexForms Cascades guide to learn how to set up cascades in FlexForms.
What is the difference between Sandbox and Live mode?
The Sandbox mode is an environment designed for testing Payment Flows and improving your forms before you promote them to the Live environment. External users cannot access the Sandbox link, and any links you obtain from the Sandbox can only be used in the CCBill Admin Portal.
The Live mode environment allows customers to access and use the forms you have created in Sandbox mode.
Am I in Sandbox or Live mode?
When working with FlexForm Payment Links, you will notice a toggle switch at the top of your screen. This switch will indicate in which mode you are working.
If the toggle switch is set to Sandbox mode, you are working in the default mode, which allows you to create and edit your payment flows and forms.
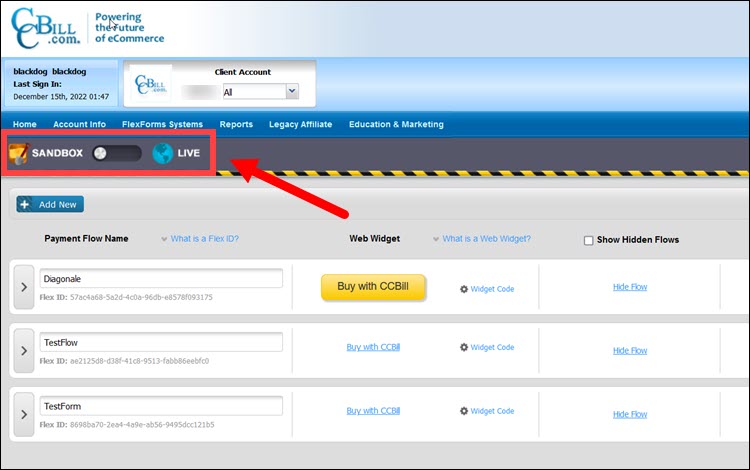
If the toggle switch is set to Live mode, it means that you are in Live mode and cannot make any edits.
Use the Live mode to obtain the Web Widget code or link URL and insert them into your website’s code.
How will I know if a FlexForm is approved for Live?
Go to the Forms Library and select a form. Check the status of the form at the top of the Forms Library window.
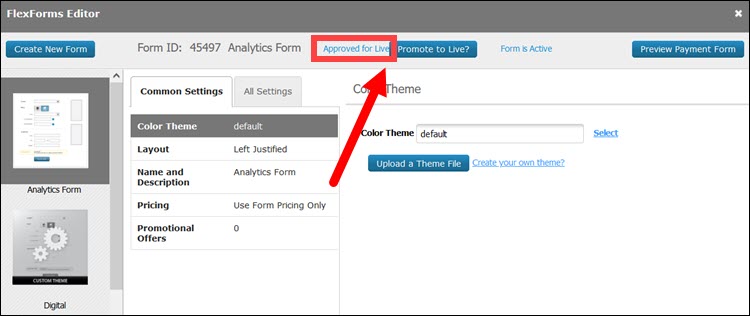
The status will either be:
- Pending Approval. When a form has a Pending Approval Status, you will not be able to promote it to Live. Once approved, you will see a Promote to LIVE button.
- Approved for Live. You can promote the form to the Live environment.
How long does it take for my URLs and Images to be approved by CCBill?
48 hours at most. This could happen quickly on weekdays and during business hours, but if an image is submitted on the weekend, it may not be reviewed until Monday.
How can I promote a Payment Flow to Live?
To push a Payment Flow to Live, click the Promote to Live button in the row of the flow you wish to promote.
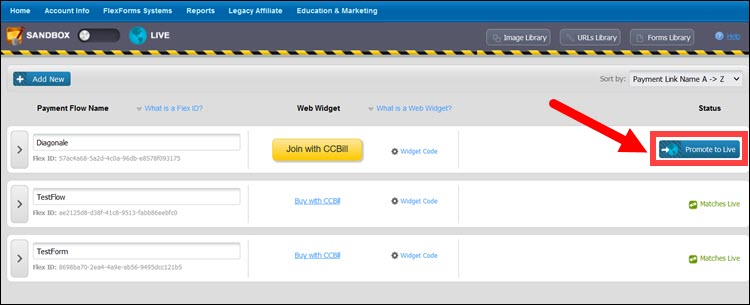
When you promote a payment flow to Live, toggle the environment switch to Live, copy the Web Widget code or link URL from the Live environment, and paste it into your site’s code so that consumers can access the FlexForm and make purchases from your site.
Why doesn’t the link to the Payment Flow/Web Widget code work on my site?
Confirm that you are using the live Web Widget or URL code before contacting CCBill Merchant Support.
Why do some of my Payment Flows require a review while others can go Live as soon as I have finished making them?
Selecting an image that has yet to pass Policy Review will mean that your form will have a Pending Approval Status until the image is approved for Live.
The same applies for Product Description changes and utilizing a Custom CSS.
Can I make modifications in the Live environment?
No, the Live environment cannot be used to modify Payment Flows. Copy your Live Payment Flow to Sandbox mode to make modifications before promoting it to Live again.
I sent a link to a colleague to test my Payment Flow, but they are reporting that the link doesn’t work. What’s wrong with my link?
Check whether you sent a link to a Payment Flow that you retrieved from Sandbox Mode. Sandbox links and Web Widgets will only work for the user who created them and only while logged in to the CCBill Admin Portal.
How can I preview a FlexForm?
You can preview a FlexForm in the Forms Library; click the Preview Payment Form button. This only represents the significant changes you have made to your FlexForm.
What happens when I promote an edited form to Live?
Promoting a form to Live will update the form in all existing Payment Flows that contain that form.
Can I use my CSS?
Yes, you can create and use custom CSS for FlexForms. You need to retrieve the default CSS file from our Custom CSS guide and follow the instructions for uploading the edited CSS.
How many images can I add to a FlexForm?
The maximum number of images varies depending on the layout you choose for your FlexForm. These are the types of images you can add to your FlexForm:
- Banner Image
- Approval Page Image
- Image 1 (located topmost on a form)
- Image 2 (located lowermost on a form)
- Promo Images (images that are associated with Promotional Offers)
Can I delete a FlexForm?
You cannot delete a FlexForm, but you can deactivate it, thus rendering it inactive. An inactive FlexForm will be skipped in a Payment Flow. To deactivate a FlexForm:
- Click FlexForms Systems > FlexForms Payment Links.
- Open the Forms Library.
- Select a form and click on the All Settings tab.
- Click on the Form Active setting.
- Toggle the switch to No.
Do FlexForms Have Multi-Language Support?
FlexForms rely on several factors to determine which language and initial currency to display to consumers. Additionally, your customers can change the language of a FlexForm anytime they want to.
| Supported Languages | ||
|---|---|---|
| English | Español | Français |
| Deutsch | Italiano | Japanese |
| Korean | Traditional Chinese | Simplified Chinese |
| Português Brasileiro | Hindi | Svenska |
| Dansk | Norsk |
Variables such as Product Descriptions are NOT translated to match the form language selection.
Can I Integrate FlexForms with third-party processors?
Yes, you can integrate FlexForms with virtually any third-party payment processor. When creating a Payment Flow, you can send your consumers to any external or internal link, allowing you to direct them to a third-party payment processor form.
However, information is not passed on to third-party Payment Forms (URLs) if you do not set the parameters in the URLs Library.
Use the URLs Library to set up third-party payment processors manually or redirect a customer to a different payment flow.
What is Dynamic Pricing?
Dynamic Pricing is a feature that enables you to create new pricing options on the fly by passing variables into a CCBill FlexForm. This can be done in two ways:
- By passing variables into the URL string.
- By passing variables into the CCBill FlexForm widget.
For security reasons, an MD5 Hex Digest is used to validate the input of variables.
To allow Dynamic Pricing for a FlexForm, you must select the form in the Forms Library, open the Pricing Setting option, and check the Allow for Dynamic Prices to be passed to form check box.
For a list of variables and information on generating the MD5 hash, visit the Dynamic Pricing guide.
What is A/B testing and why should I use it?
A/B testing enables you to test two or more forms against each other to see which one performs better. Our system presents forms from an A/B Testing Group using a round-robin format.
Some of the benefits are:
- Test Forms. You can test forms against each other to empirically pick the one with a higher chance of making a sale.
- Test Different Marketing Approaches. You may want to test different marketing approaches against each other and gain insight into your consumers’ habits.
- Test images. Test different images on the same form.
- Pick the best promotional prices. Find out how different promotional prices perform.
Find out more about creating A/B Testing Groups in our detailed guide.
What is the URLs Library?
Every URL you add in a Payment Flow will be inserted into the URLs Library. You can add Name/Value Pairs and pass transactional information to third-party payment processors.
Find out how to set up Name/Value Pairs and customer URLs in our URLs Library guide.
What is the Image Library?
Every image uploaded to FlexForms is stored in the Image Library. The Image Library lets you add new images (by clicking Upload New Image), review existing images, and check whether they have been approved.
Images must be formatted before being uploaded. Read more about formatting your images and using the Image Library in our standalone guide.
Why wasn’t my affiliate credited for a transaction processed by a third-party processor?
Check if your cascading payment flow is set up correctly. Instructions on how to set things up can be found in the Cascade Setup for FlexForms guide.
Should I replace the Widget Code on my website when changing widget properties?
You do not need to replace the widget code. After making the necessary modifications, promote the payment flow to Live.
What is GeoIP?
The FlexForms system has a built-in geo-targeting feature called GeoIP. This feature detects the customer's geographical location, presenting them with a form in their native language and currency (if supported).
What is CCBill Pay?
CCBill Pay is CCBill's payment method. If your customers opt for CCBill Pay, they can store up to 25 payment methods and make quick and easy payments just by logging in to their CCBill Pay accounts.
Is CCBill Pay Available to all customers?
The CCBill Pay option is available only if the form is in English and the selected payment method is a payment card or ACH Online Checks.